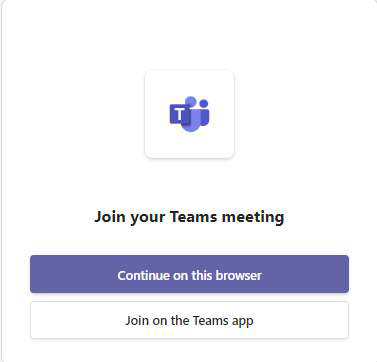Content Quick Links
Booking a Teams meeting in the Cloudbooking Portal
Booking a Teams meeting via your Calendar
Teams meeting display in Cloudbooking Portal
Booking a Teams meeting in the Cloudbooking Portal
Log in to your Cloudbooking account via your portal URL.
Select your preferred booking option from the menu on the left, the booking window will open.
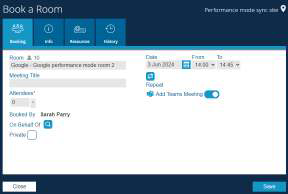
Ensure that ‘Add Teams Meeting’ is toggled on, complete the details of your booking and click ‘Save’
You will receive a notification that your booking has been successful.
An email notification will be received from the selected room that the booking has been accepted.
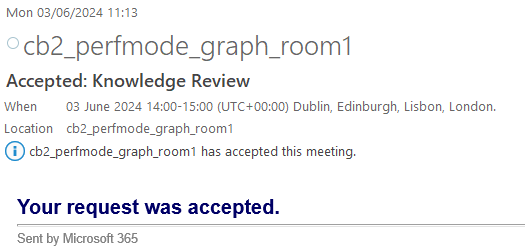
Invited attendees will also receive an email with a link to join the teams meeting.

The booking will appear in the Cloudbooking Portal, and the calendar for the
person making the booking, the selected room and any invited attendees.
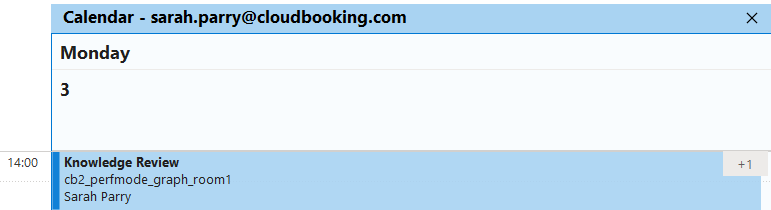
Booking a Teams meeting via your calendar
From your calendar, select the time you wish to book your meeting for and
select Teams Meeting from the task bar.
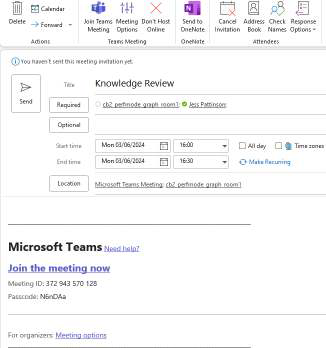
Invite the room you wish to book as an attendee and complete all booking details as
required.
To complete your booking and send the meeting invite, click ‘Send’
The booking will appear in the Cloudbooking Portal, and the calendar for the
person making the booking, the selected room and any invited attendees.
Teams meeting display in Cloudbooking Portal
Whether booking in your calendar, or in the Cloudbooking portal, the following apply:
Bookings made as a Teams meeting will display a Teams meeting icon when they are
viewed within the Cloudbooking portal.
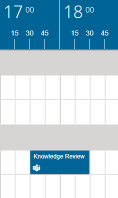
To join the meeting using this method, click on the meeting booking and the following
window will open:
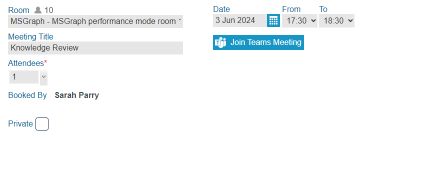
Click ‘Join Teams Meeting’ and you will be invited to continue on this browser or join on the Teams app.
Select your preferred option to join the meeting.