CBSync enables a user to book a room in the Cloudbooking Portal that will automatically sync with their calendar, and vice versa, to provide greater flexibility when making and editing room bookings.
Quick Content Links
Is this room available?
Have you checked in?
Have you checked out?
Need to extend your meeting?
Need to book this room today?
Viewing today’s bookings?
Is this room available?
The screen will display red if there is a booking already in progress or if the room is not available to book.
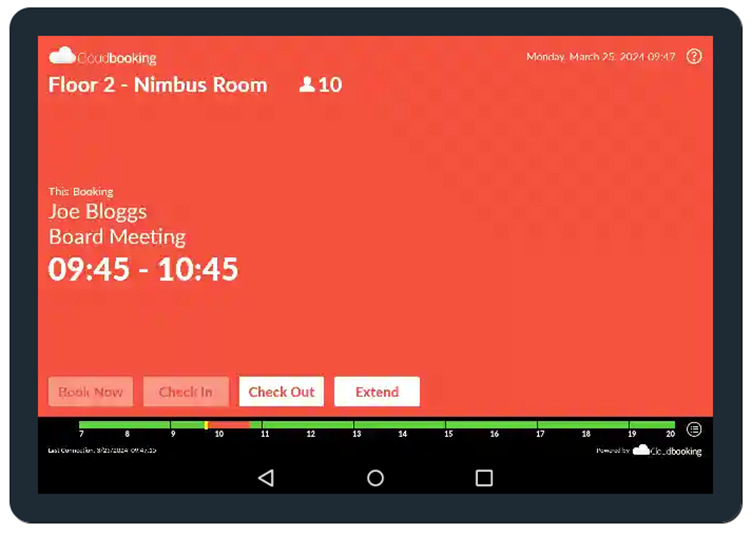
If a meeting has commenced but a check-in has not been registered at the tablet, then the screen will display amber.
Also, if the meeting is due to finish, the tablet will display amber for a period of time specified by the client, before the meeting is due to finish.
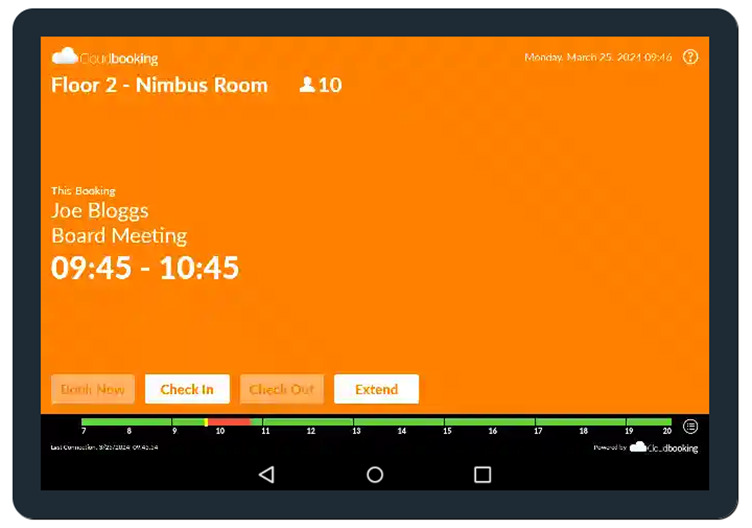
If the room is available to book, then the tablet will display green.
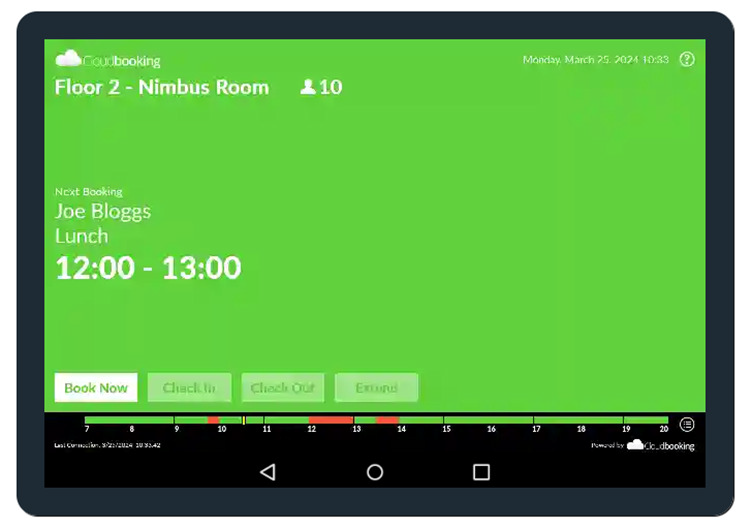
Have you checked in?
When you arrive at your meeting room you must ‘check-in’ by tapping the ‘check-in’ button on the screen or, if your organisation has NFC enabled, tapping your card on the screen will check you in also.
If there are no meetings ongoing within the room prior to your booking, you will have the ability to check-in up to 15 minutes before your meeting is due to start.
If you do not check-in to your meeting, the tablet will glow amber.
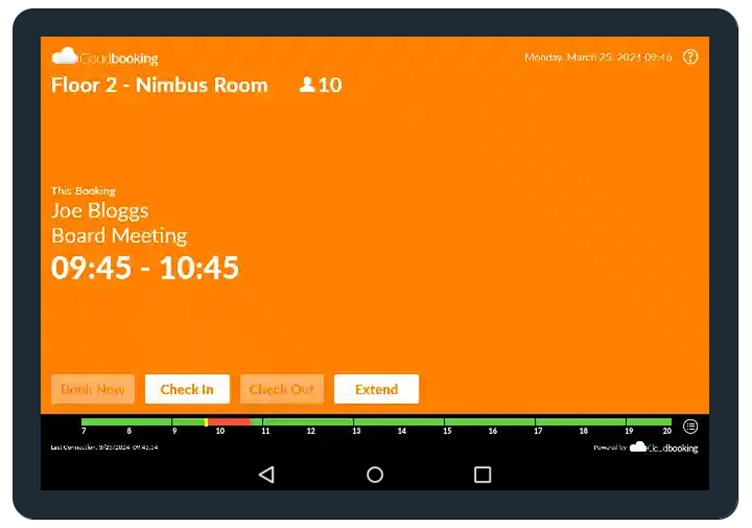
If a check-in is not recorded within 15 minutes of the booking start time, the booking will be curtailed and the room will be made available for other colleagues to book on the Cloudbooking system.
Have you checked out?
When exiting the room, please ensure you ‘check-out’, by tapping the ‘check-out’ icon or tapping the screen with your NFC card. This will release the room back to the system.
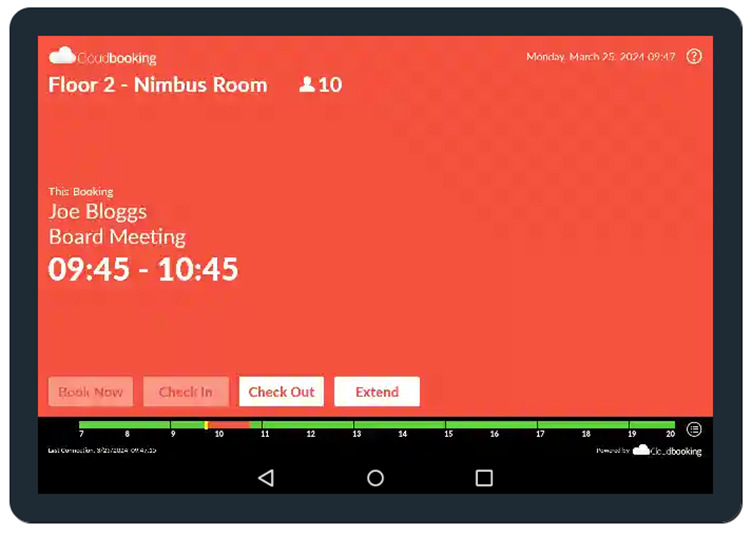
Need to extend your meeting?
If the room is available directly after your meeting, you will be presented with an ‘Extend’ icon, by tapping this you can extend your meeting in 15 minute intervals.
The booking will be extended in the Cloudbooking portal, the user calendar and the calendar for the room.
Need to book this room today?
If the room is available to book it will glow green, you can book by tapping the ‘Book Now’ button. This will book the current 15 minute slot for you.
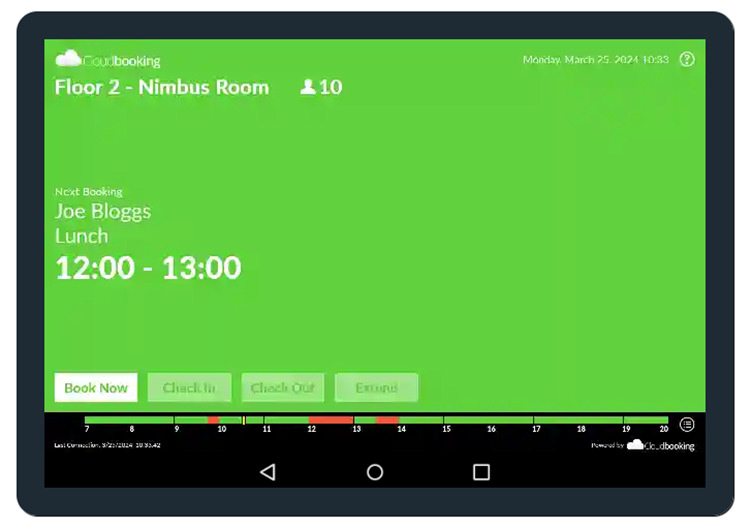
The tablet will now turn red, select ‘Extend’ to extend the time you would like your meeting to take place until.
This function will extend your meeting in 15 minute intervals.
The booking will be extended in the Cloudbooking portal, the user calendar and the calendar for the room. The room will be displayed as ‘Busy’ for the duration of the meeting.

Please Note: The bar along the bottom indicates when the room is free by displaying green.
You can only use ‘Book Now’ or extend your meeting during these green slots.
Red indicates the room is already booked on the system and therefore not available.
Viewing today’s bookings
You can view all of the bookings for the room today by selecting the todays bookings icon.
