Quick Content Links
Deploying CbSync Add-In
Installing via a Browser
Installing Via M365 Admin Centre
Pre-Requisites for using the Add-in
Deploying CBSync Add-In
There are two routes to install the CBSync Add-in, either through a browser or via an administrator.
Installing via a Browser
Step 1
Enter the URL in your preferred browser for the add-in’s manifest as shown below
Manifest URL: htps://m365.cloudbooking.com/addin/manifest.xml
Right-click the webpage > Select Save As… and save manifest.xml file to your device.
Step 2
In your preferred browser, go to htps://aka.ms/olksideload
to open the Add-Ins for Outlook dialog.
Select My add-ins.
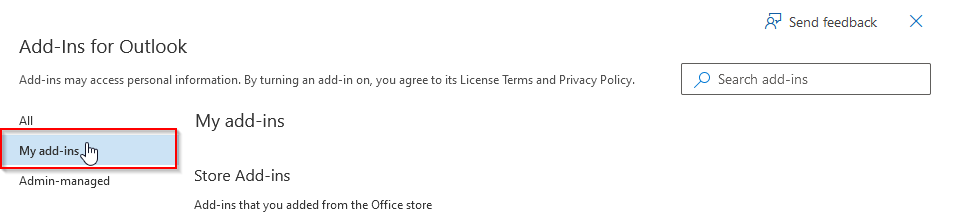
Step 3
In the ‘Custom add-in’ section, select ‘+ Add a custom add-in’ and then choose
‘Add from File…’. Select the file you saved in step 1 and click open.
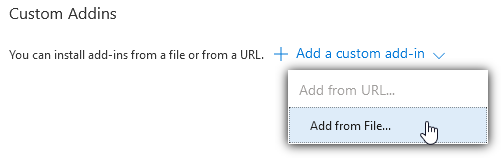
Once added, the add-in will appear as an Outlook option when booking meetings

Installing Via M365 Add In Centre
Admin users can install the add-in, instructions on how to do this can be found here:
Deploy and publish Office Add-ins – Office Add-ins | Microsoft Learn
PLEASE NOTE: You must be a Tenant Admin user to deploy using this method.
Enter the URL for the add-in’s manifest as shown below, ensuring that the URL
begins ‘htps://’.
Manifest URL: htps://m365.cloudbooking.com/addin/manifest.xml
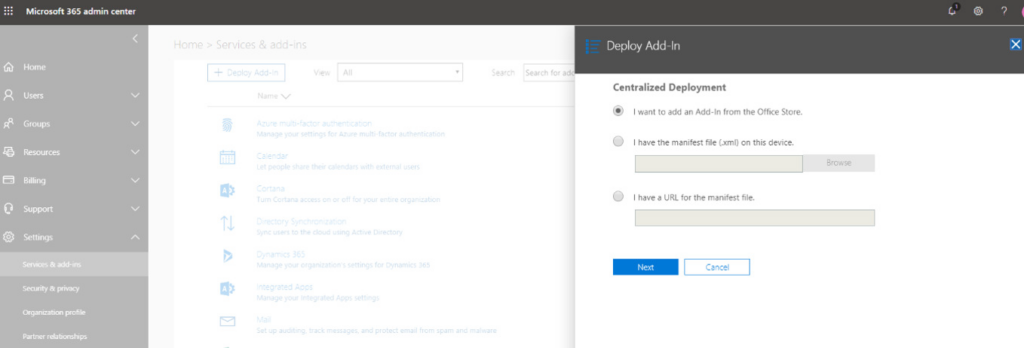
Pre-Requisites for using the Add In
CBSync Add-in has certain prerequisites (Exchange version, and Outlook client version).
The requirements for Outlook Add-Ins are expressed in terms of “requirement sets”
depending on which features the add-in uses.
The CBSync add-in needs requirement set 1.8.
CBSync Add-in is not supported in a thin client/virtual environment.
Microsoft publish the client version and Exchange requirements, by requirement set, and
this information can be found here:
htps://docs.microsot.com/en-us/office/dev/add-ins/reference/
requirement-sets/outlook-api-requirement-sets#requirement-sets-supported-by-ex
change-servers-and-outlook-clients