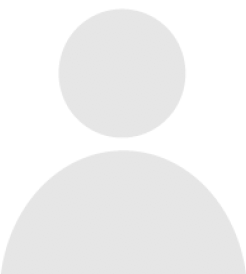Quick Content links
General details
Default Site
Default Cost Code/Project Code
Assign Desks
Delete and Edit an assigned desk
Making an assigned desk available to book
Deleting or editing desk availability
Adding a photo to your profile
Replacing or removing a photo
PLEASE NOTE: My Account may have different options available depending on the requirements of your company portal. Therefore it is possible that not all functions shown in this guide will be applicable to you portal.
General Details
The My Account tab can be used to update your details such as your name and phone number. These details will be displayed to other users when you have a booking along with your email address for users to contact you if required.
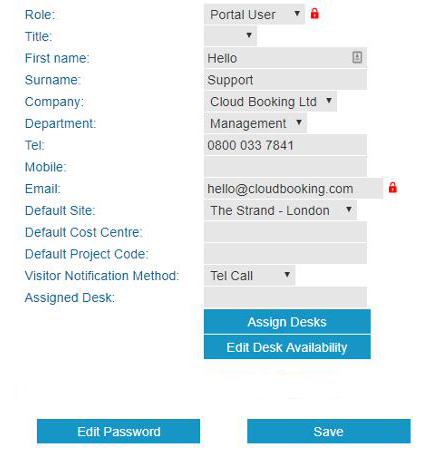
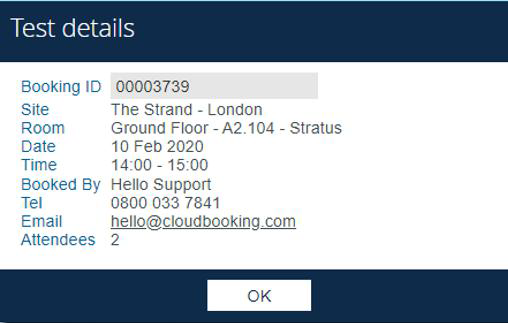
There are some details which you cannot update, these are the fields with the red padlock displayed next to them. If you need these changing please contact the Cloudbooking Support team.
Default Site
If your company portal has more than one site, then you can add a Default Site. This will set the site you are brought to when logging into the portal either via the browser or on the CBMobile App.
To change your default site, select the drop down, pick your site and select Save to complete.

Default Cost Code/Project Code
You can add a default Cost Centre and Project Code within My Account. Once a default is added it will pull this into every new booking you make without the need to enter the details each time.
To add these details type them into the fields and select Save to complete.

Assign Desks
You can assign a desk to yourself by selecting Assign Desks, this will display the Assignments box where you can then select Create for a new assignment.

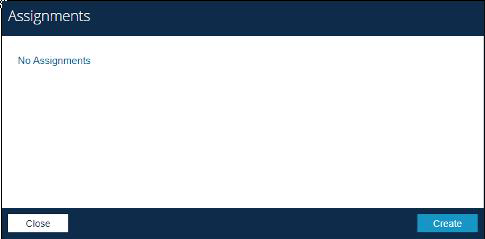
Select a Start Date and End Date, select the Area and Desk you would like to assign to your account and then select Save to complete. If the desk is permanently assigned to you then you can select No End Date rather than adding an
end date.
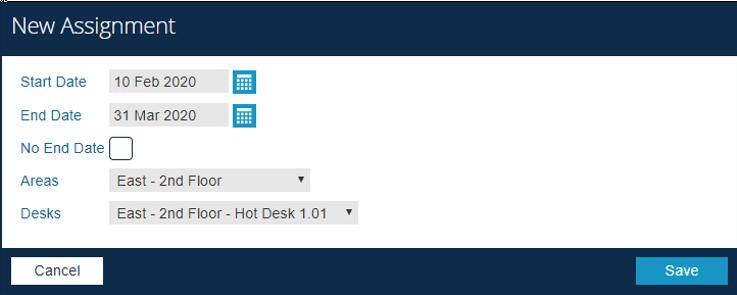
The desk will now be assigned and listed within the Assignments dialog box.
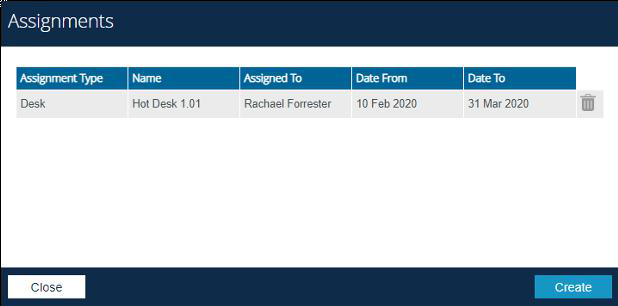
Delete or Edit an assigned desk
If you wish to edit or delete an assigned desk, select Assign Desks.

If you wish to edit simply select the entry you would like to edit in the table to open the Edit Assignment box, make your changes and select Save to complete.
If you wish to delete the desk assigned to you, select the bin icon next to your assigned desk and confirm that you would like to delete the desk assignment.
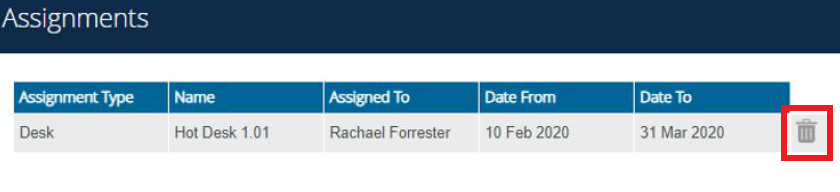
Making an assigned desk available to book
If you are going on annual leave and wish to make your desk available for colleagues to book in your absence, you can do this by selecting Edit Desk Availability in My Account.

This will bring up the Desk Availability screen where you can select Add Availability.
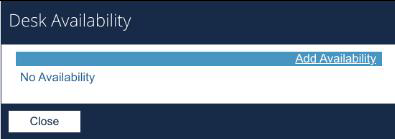
Add the From and To dates you would like to release the desk for and select Save to complete.
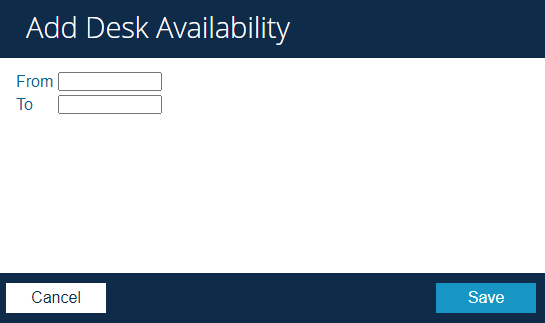
Your desk availability dates will now appear, and your desk will be available to book by other colleagues on the system during that time.
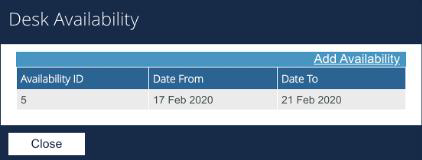
Deleting or editing Desk Availability
If you wish to edit or delete the availability of your desk, select ‘Edit Desk Availability’, this will show the above ‘Desk Availability’ box.

If you wish to edit the availability simply select the entry in the table, make your changes and Save to complete.
To delete the desk availability, select the entry in the table then select Delete. It will ask you to confirm you would like to delete the desk availability, select Yes to complete.
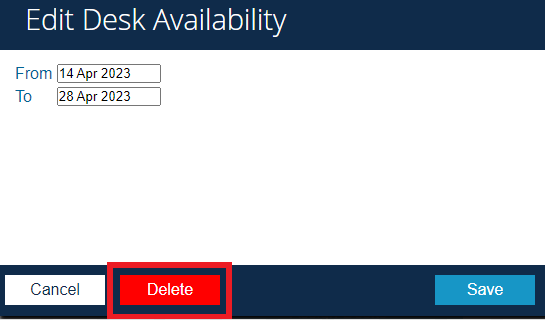
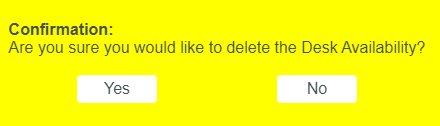
Adding a photo to your profile
Select Choose File, make your selection and select Open to upload. Once uploaded select Upload Photo to complete.
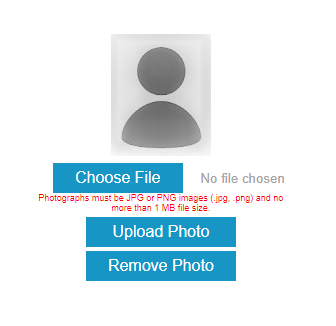
PLEASE NOTE: The format requirements for the image being uploaded are shown in red above – must be JPG or PNG and no more than 1MB in size.
Replacing or removing a photo
To replace an image select Choose File, make your selection and select Open to upload. Once uploaded select Upload Photo to complete the replacement of the image.
To remove an image select Remove Photo, your image will be removed and the standard place holder image will be shown.