Quick Content links
How to book a room via the booking grid
How to book a room via the floorplan
Adding a floating resource to a booking
Adding hospitality to a booking
How to book a room via the booking grid
Firstly log into your Cloudbooking account via your portal URL.
You will now be on the home screen.
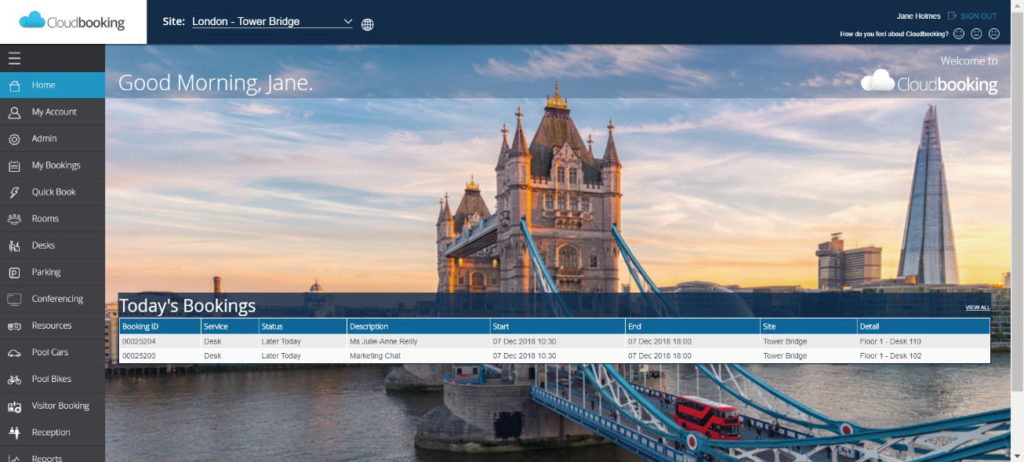
Select the site you want to make your booking in then select on Rooms from the menu on the left.

You will now be on the booking table (see below).
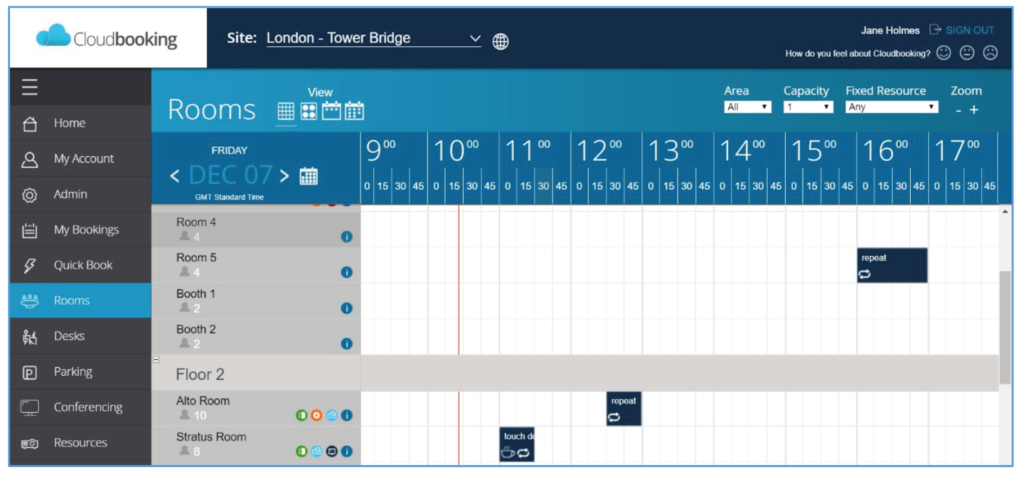
Select the date required (you can also select a preferred floor/capacity/fixed resource to refine the table) and you can then see the available times and click and drag the slot you want on the table.
You will now have the ability to book your room, resource, room configurations, hospitality & attendee requirements.
Complete the new Book a Room information form.
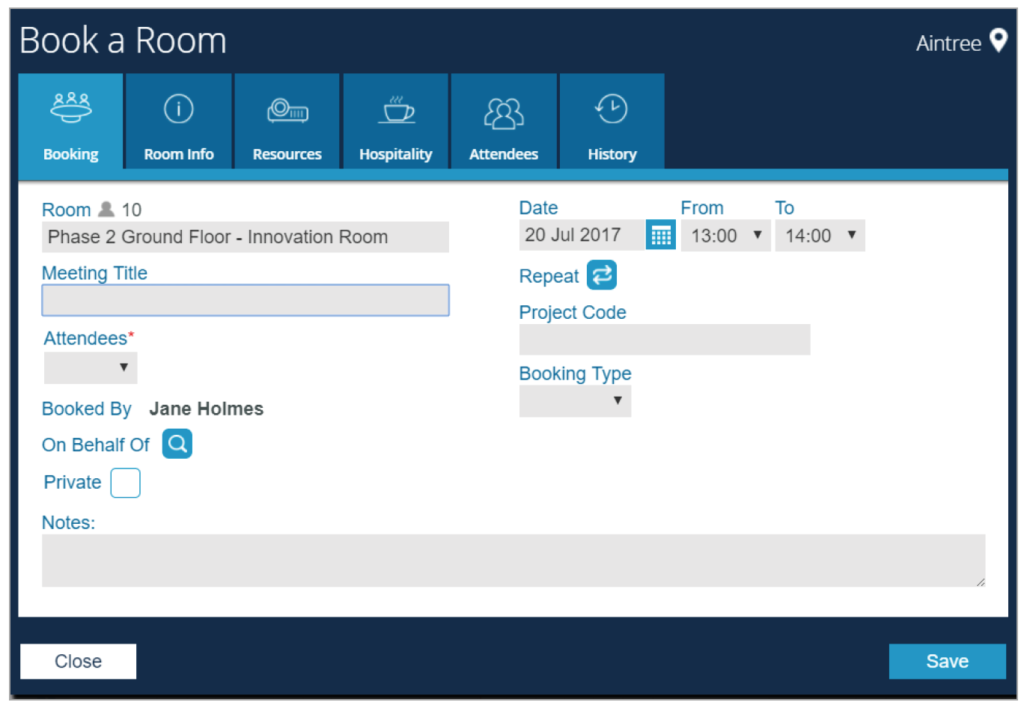
Should you wish to book on behalf of another colleague then select On Behalf Of, search for the colleague, select them from the available list then Save to continue with the rest of the booking.
If you wish to add hospitality or resources then please see Adding a floating resource to a booking or Adding hospitality to a booking, or to continue without adding hospitality or resources click Save.
Your booking will now show on the bookings table and also within the My Bookings section in the menu list.
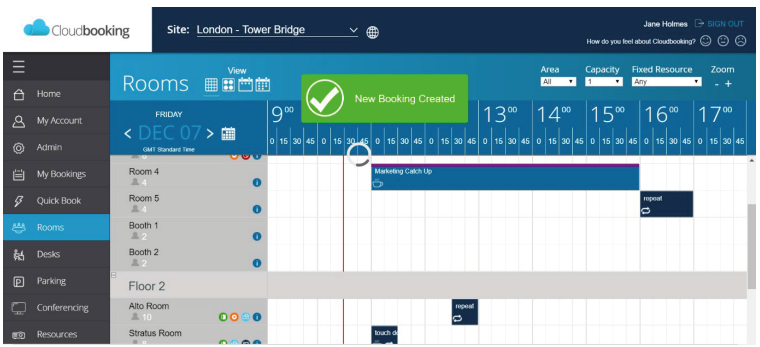
How to book a room via the floorplan
After selecting Rooms, if a floorplan is available then you can select the floorplan icon under the View option in the top left.
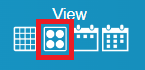
You will then see the floorplan with available rooms.

The rooms will be shown as pins, see PIN colours explained for more information on what each colour means.
Selecting a green pin will bring up the Book a Room screen. From there you can complete your booking at outlined in How to book a room via the grid view.
Adding a floating resource to a booking
To add a floating resource to your room booking please click on the Resource tab on the Book a Room screen.

This tab will show you all fixed resources and if floating resources are available selecting the drop down for Add Floating Resource will show a list of what is available and allow you to select what you would like. Once you’re happy with your selections select Save to complete the booking.
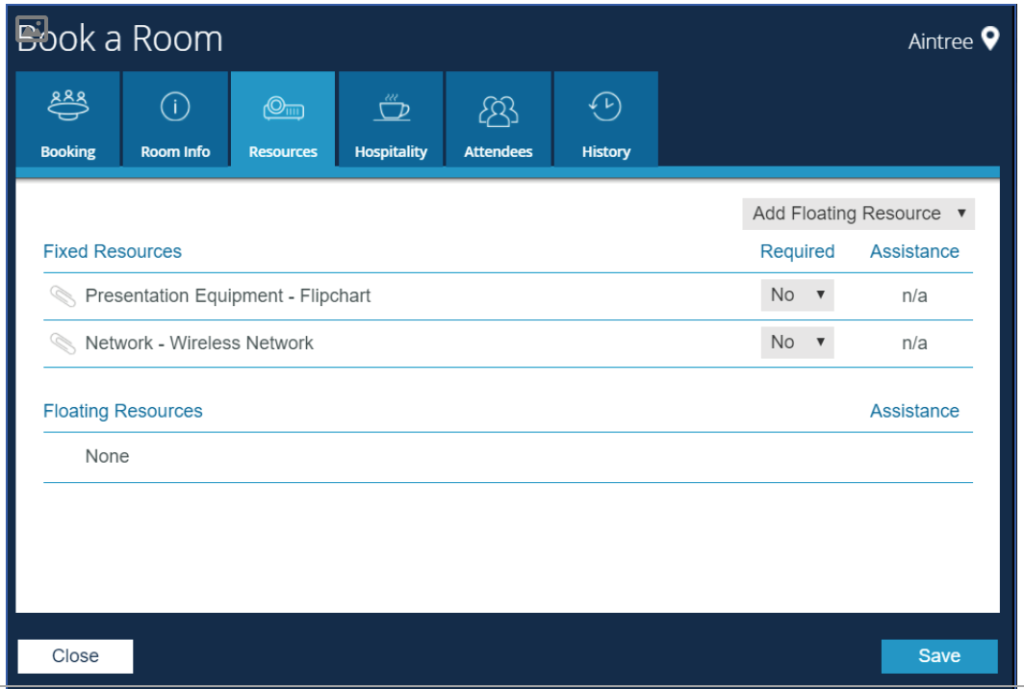
Adding hospitality to a booking
To add hospitality to your booking click on the Hospitality tab on the Book a Room screen.

Select the drop down next to Add items from Menu and select the menu you wish to add items from.
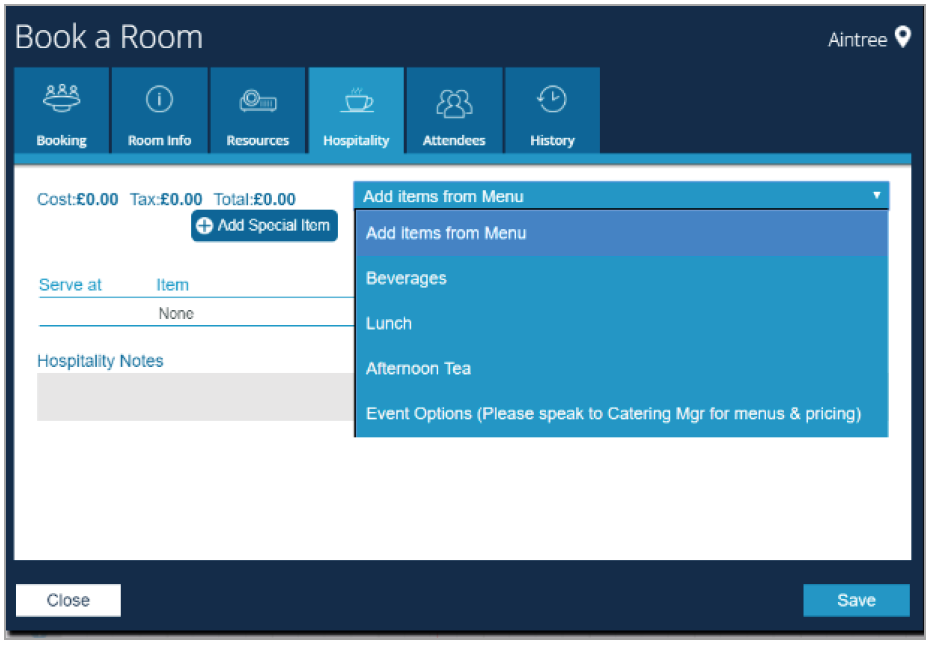
You can then select the quantities of items needed.
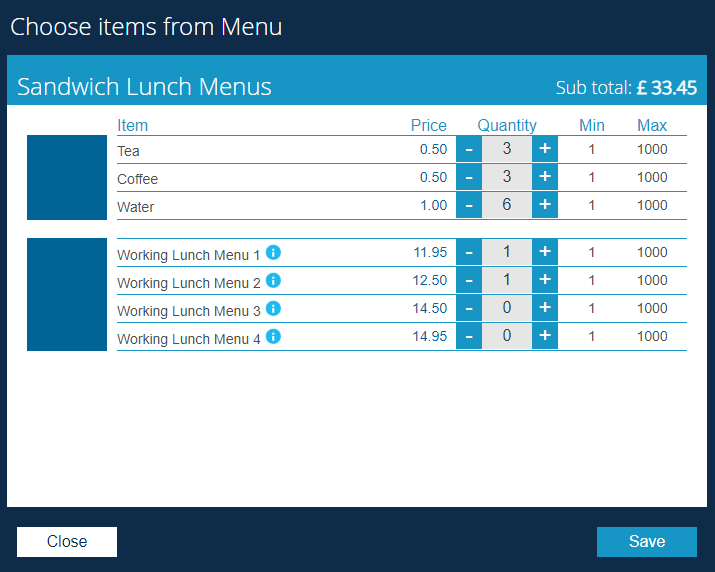
Select Save to add the items to the order.
Once added you will see the items on the hospitality screen. From there you can decide what time you would like the items to be delivered during the booking by selecting the drop down under Serve at for each line item.
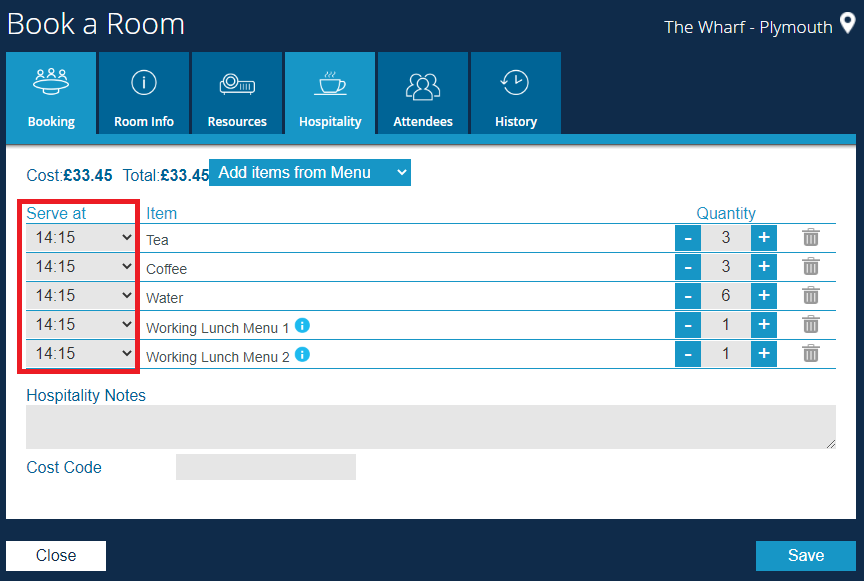
Selecting Save will then complete the booking.