Content quick links
To download the app, visit the App store for iOS or the Play Store for Android. (If you require assistance, please email Help@cloudbooking.com)
Step 1
Search for ‘Cloudbooking – Mobile’ (shown below) and select download.
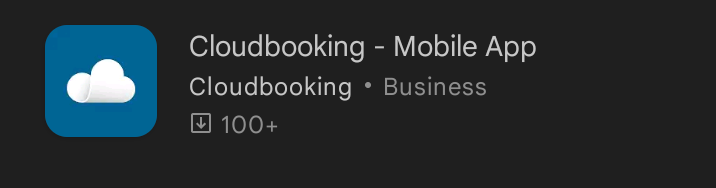
PLEASE NOTE – You will see an old app ‘CBMobile – Cloudbooking’ (shown below), this is NOT the one you need to download.
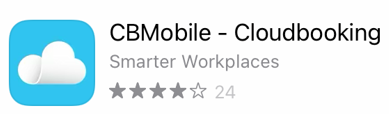
FOR ANDROID
Select ‘Install’ for Android.
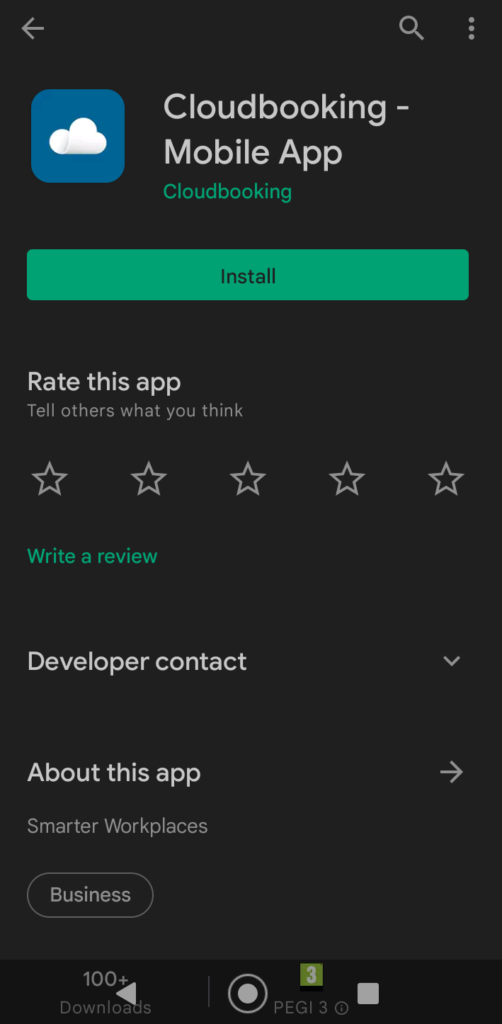
The Cloudbooking – Mobile app will download to your home screen, select to open.
The App will open on the login screen as below:
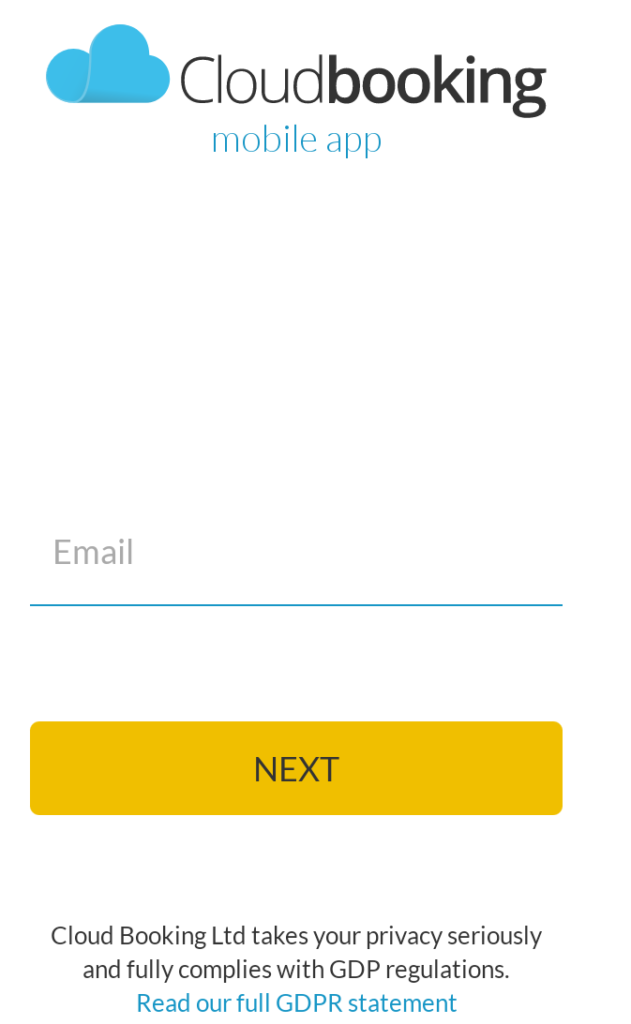
Please now refer to STEP 2 – SIGNING IN
FOR IOS
Search for ‘Cloudbooking – Mobile’ – Once you’ve found the correct app in the App store, select ‘Get’.
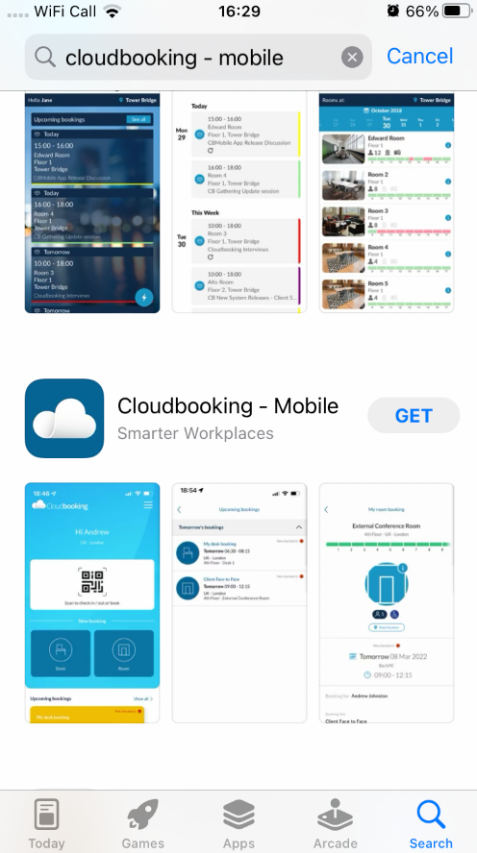
The Cloudbooking – Mobile app will download to your home screen, select to open.
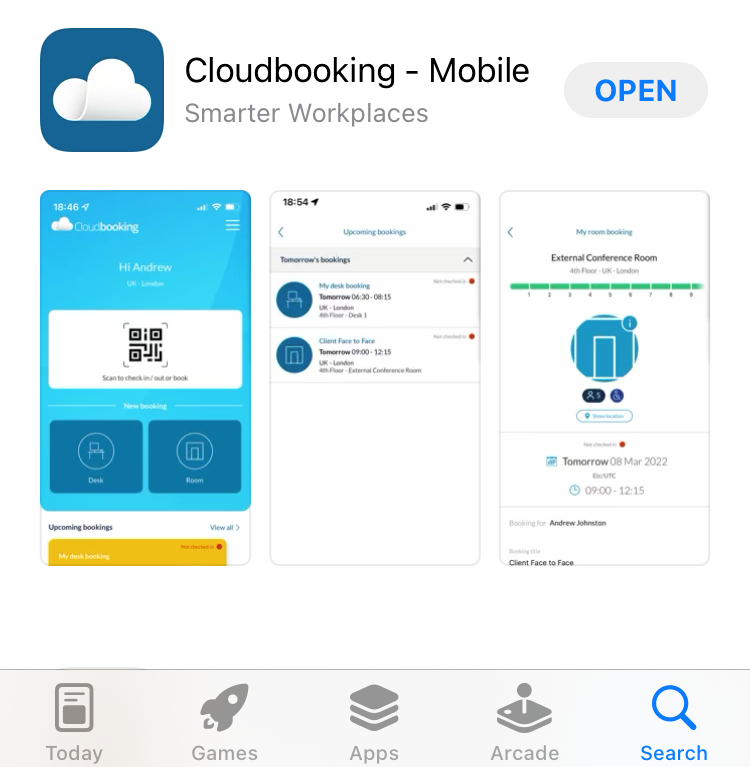
Once open, you will see the login screen as below:

Step 2 – Signing in
Single Sign on users
If you log into the portal using Single Sign On, then when you enter your email address into the logon screen you will be redirected to your single sign on provider (example below) select ‘Continue’ to enter your password and approve the log in. Please enter the password you use to sign into your company computer.
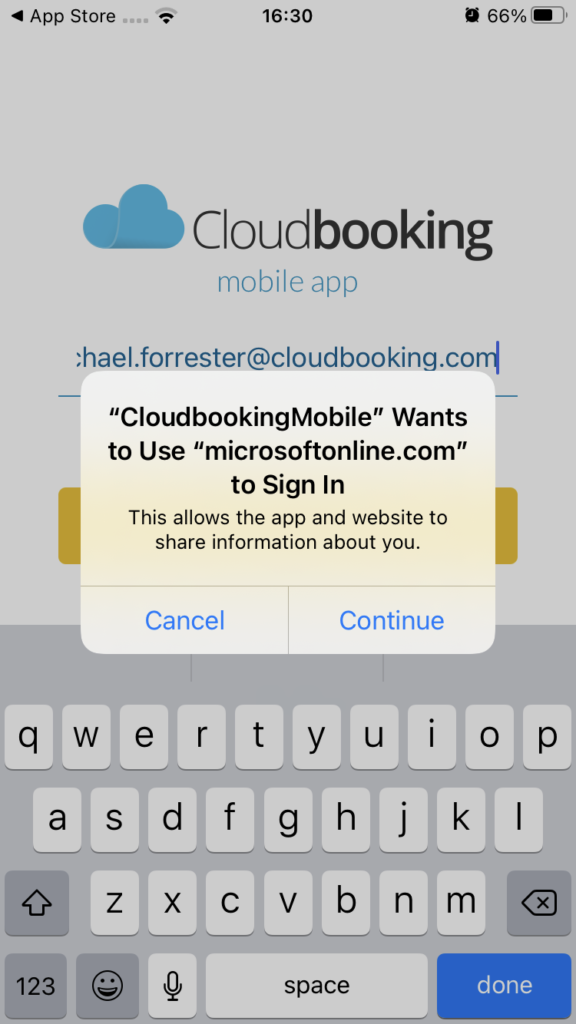
Non-SSO users
If you use a password, separate to your company login to log into Cloudbooking then enter your work email address and select ‘Next’. You will then be able to enter your password and log into your account.
Once logged in the app will sync with your Cloudbooking account and you can begin booking rooms and desks.
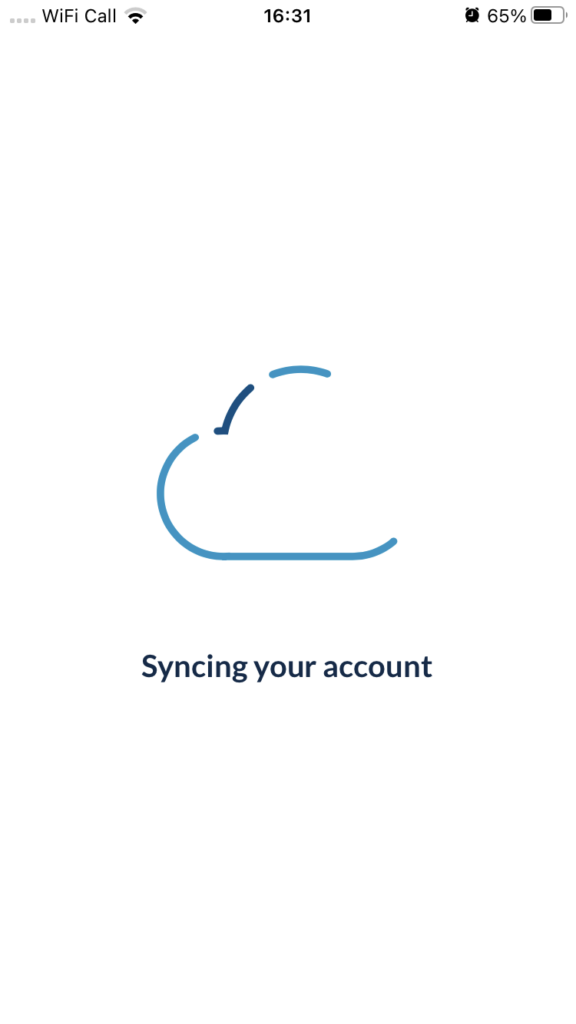
PLEASE NOTE – If you have forgotten your password then you can reset this from the logon page of the portal on a browser. Please contact Cloudbooking Support (Help@cloudbooking.com) if you are having issues.
NOTE: Users cannot log into the mobile app until they have a Cloudbooking account. Please contact your internal IT teams if you do not have an account and require one.