Content quick links
How to make a repeat booking
Conflicts
Editing a Repeat Booking
Editing a single occurrence
Deleting a single occurrence
Editing the complete series
Delete series
The Repeat Booking function provides users with the ability to book repeat bookings for desks and rooms.
Users can specify either an end date to their booking or a number of occurrences
PLEASE NOTE – Maximum number of occurrences is 50
Patterns of repeat bookings can be made in the following ways:
– Daily
Every day
– Weekly
A combination of days (e.g. Mon, Tue, Wed or Wed and Fri)
The user can select the number of weeks the booking can repeat on (e.g. every week or every 2 weeks)
– Monthly
The same date every month
The same day every month (e.g. 3rd Tuesday of the month)
How to make a repeat booking
Firstly, log in to the Cloudbooking portal.

From the home screen, select Bookings on the menu on the left.
Select a room or desk from the floor plan or grid view to book in the usual way.
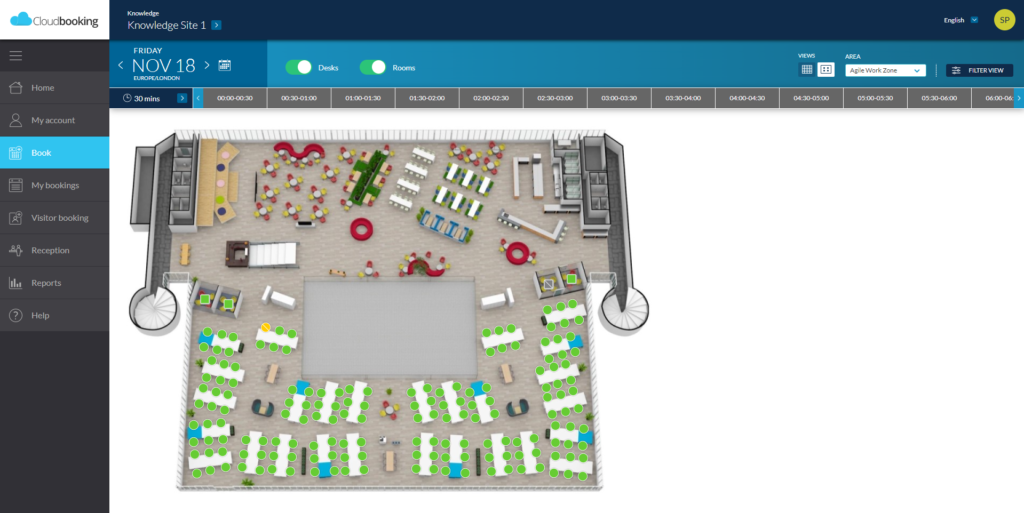
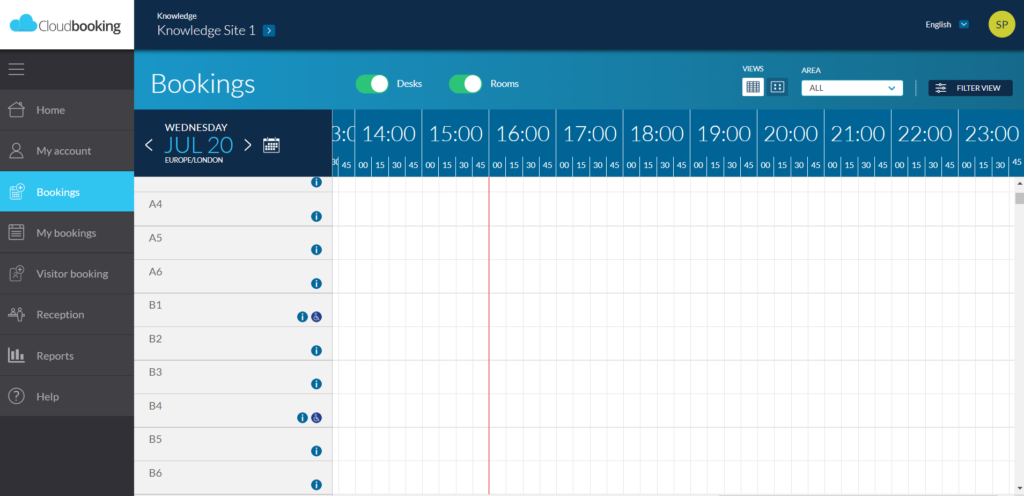
Select Repeats on the booking screen as shown below:
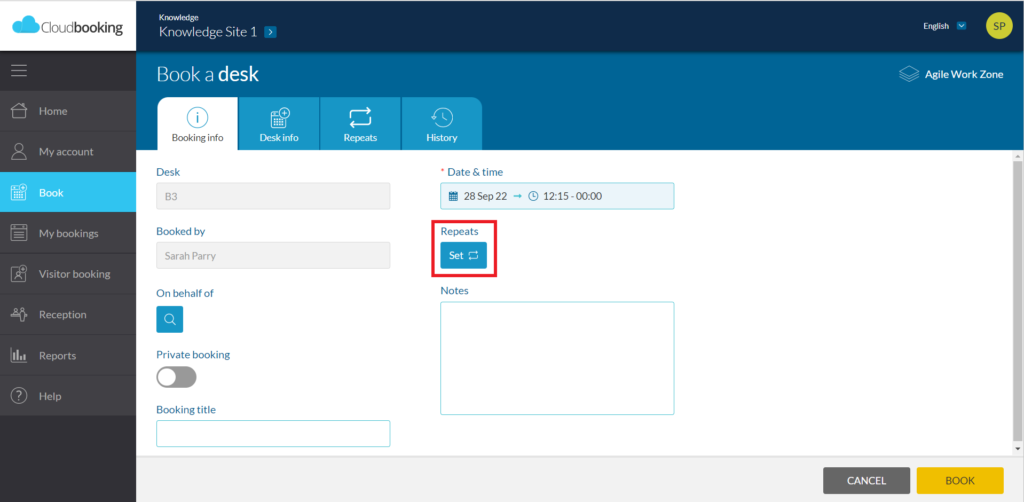
A side panel will open.
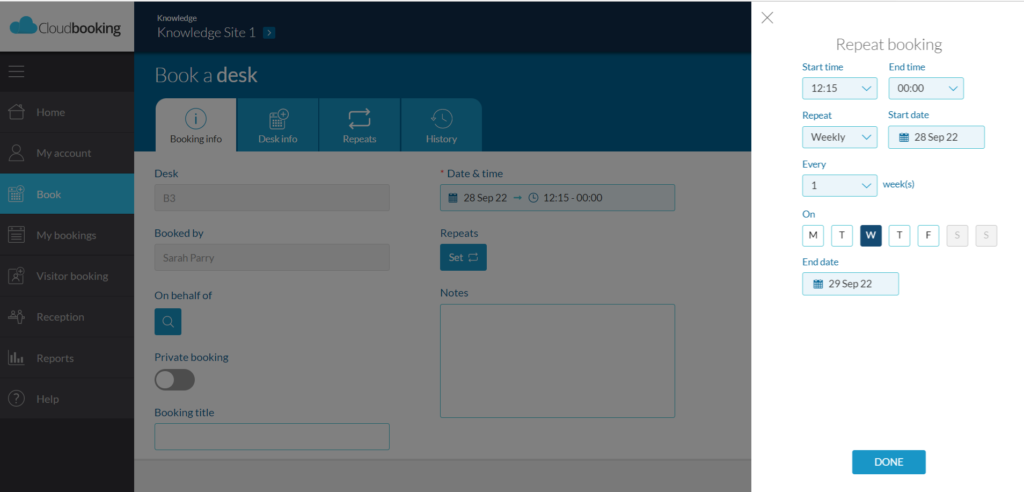
At this point, the start and end time of the booking can be selected as well as whether it is to repeat daily, weekly or monthly, for how many weeks, on which days, and when the booking end date will be.
Make selection and click DONE.
You will now be returned to the Book a Desk/Room view. Complete any further details as appropriate. Your repeat booking details will appear as detailed below:
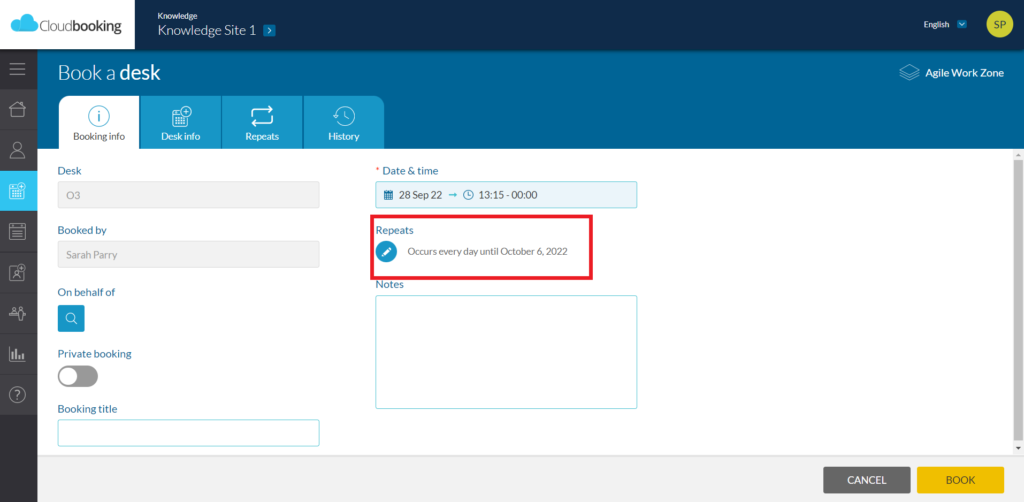
To make edits to your repeat booking, click on the pencil icon and the side panel will open again. Make your changes, click DONE and the side panel will close.
When you have completed your booking, click BOOK
You will receive an email notification and a success message that your booking has been created.
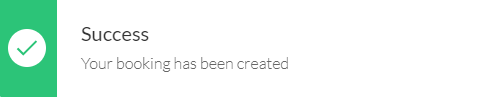
Your booking will now appear in My Bookings with a green spot to indicate that it is a recurring booking. Every occurrence will be shown.
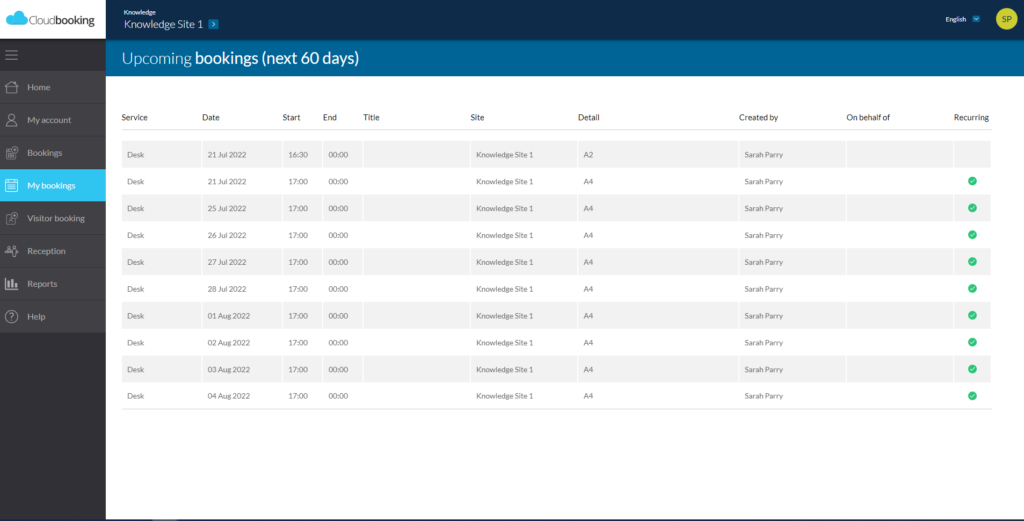
The details of the repeat booking will also show on the Repeats tab within your booking as shown below:
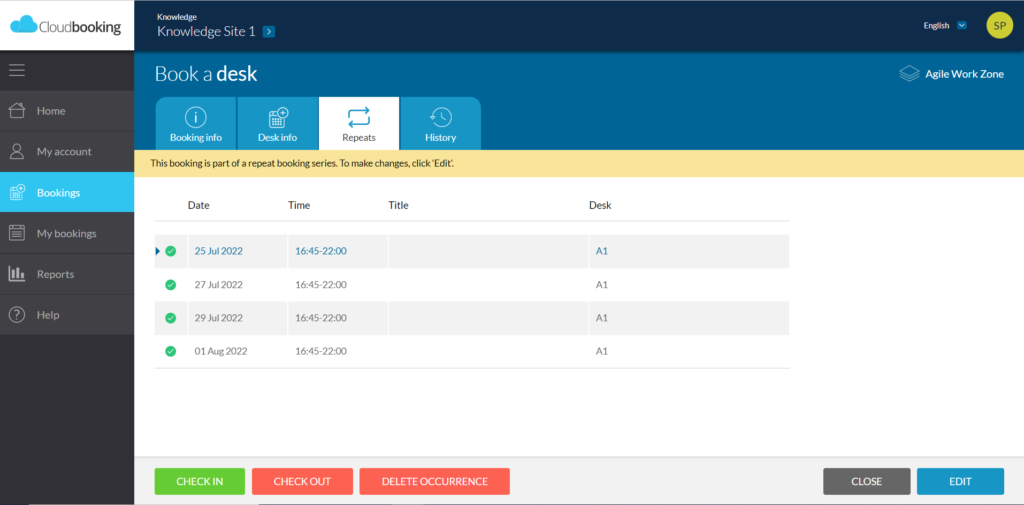
PLEASE NOTE: If you set a repeat that is for the 31st of a month, due to occur on the same day every month Cloudbooking will assume that on the months that do not have 31 days you wish to have the booking on the last day of the month and place the meetings on those days, ie 30th or 28th/29th for February.
Conflicts
When booking a repeat, if the resource is not available on every day of the repeat, you will be notified of the number of unavailable days in the following ways:
– On screen notification at the time of the booking.

– Email – the confirmation email will list out any dates that could not be booked.
– In the repeats tab in the booking. This will list the complete series and highlight any dates where the resource was not available.
The other days should be booked.
Editing repeat bookings
It is possible to edit either one occurrence in the series or the entire series.
Editing a single occurrence
Select the occurrence you wish to edit from the list in My Bookings or directly in the booking grid and the following screen will appear:
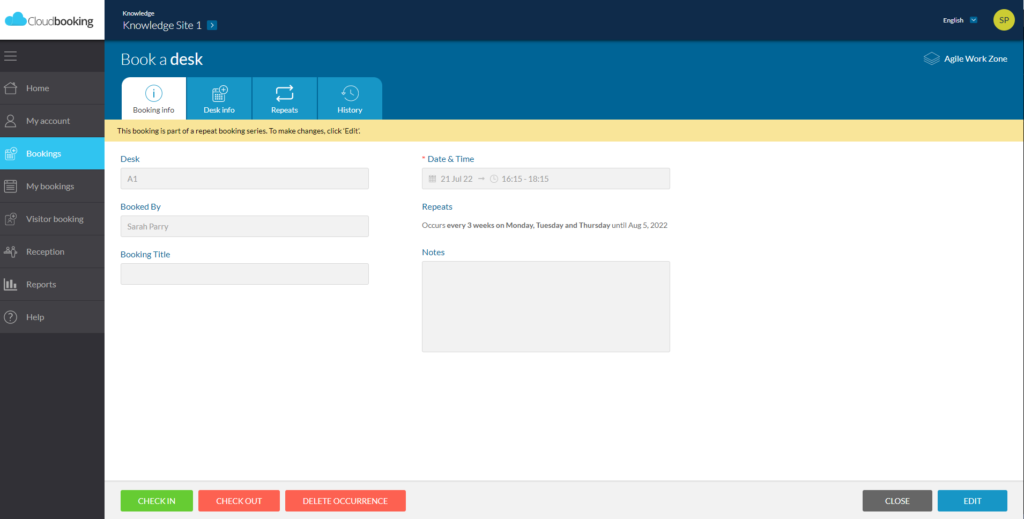
Select EDIT and the below warning will appear:
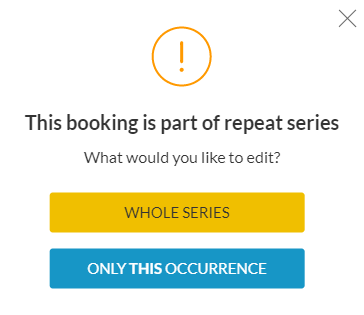
If you click ONLY THIS OCCURANCE, the following screen will appear:
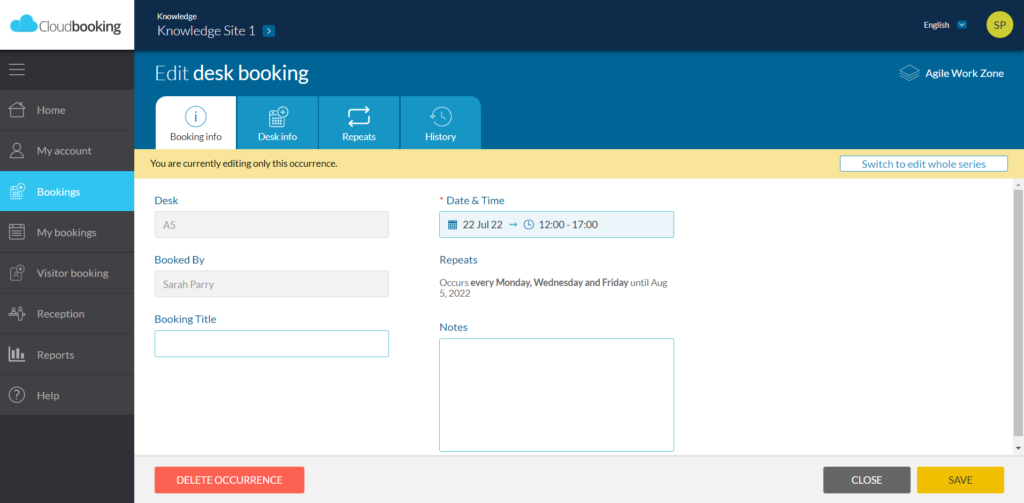
When editing one occurrence in the series, it is possible to edit the following properties:
– Dates
– Times
– Booked resource
– Notes
– Title
– Custom fields (e.g. no of attendees)
The date and time of an occurrence can be edited in the following ways:
– Click on the date and time field in the occurrence
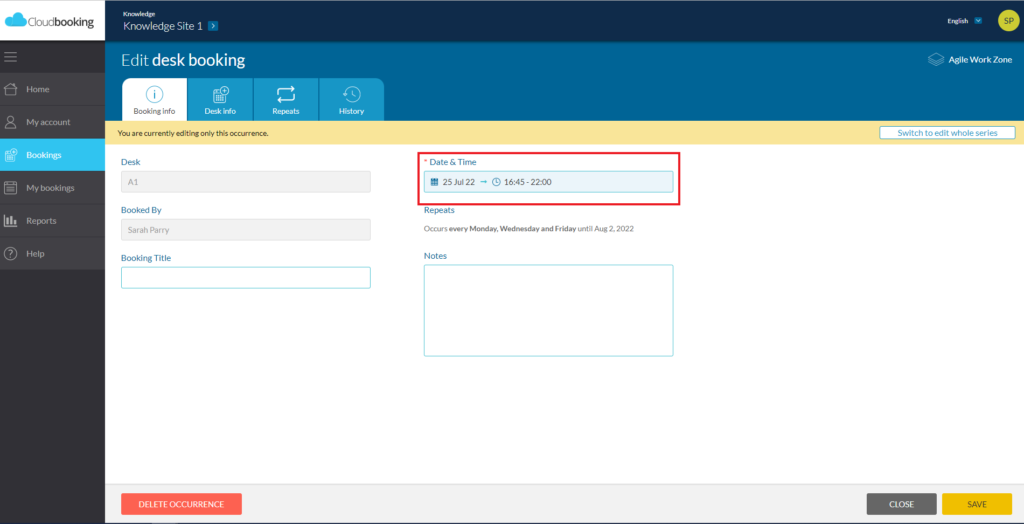
– Drag the booking on the grid view. Simply hold down the mouse pointer on your booking and move to your preferred time. You will receive the following message:
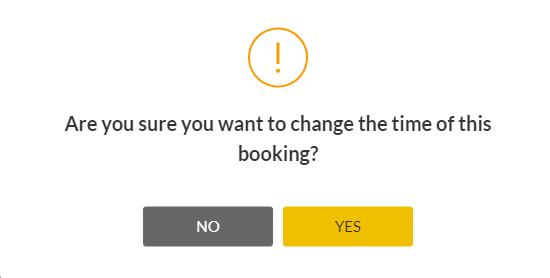
Click YES to confirm and you will receive a success message that your booking has been updated.
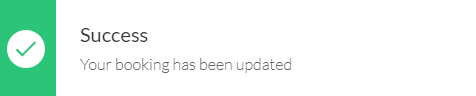
To change a resource (desk or room) for a single occurrence of a booking, firstly locate your booking on the grid.
Simply hold down the mouse pointer on your booking and move to your preferred resource.
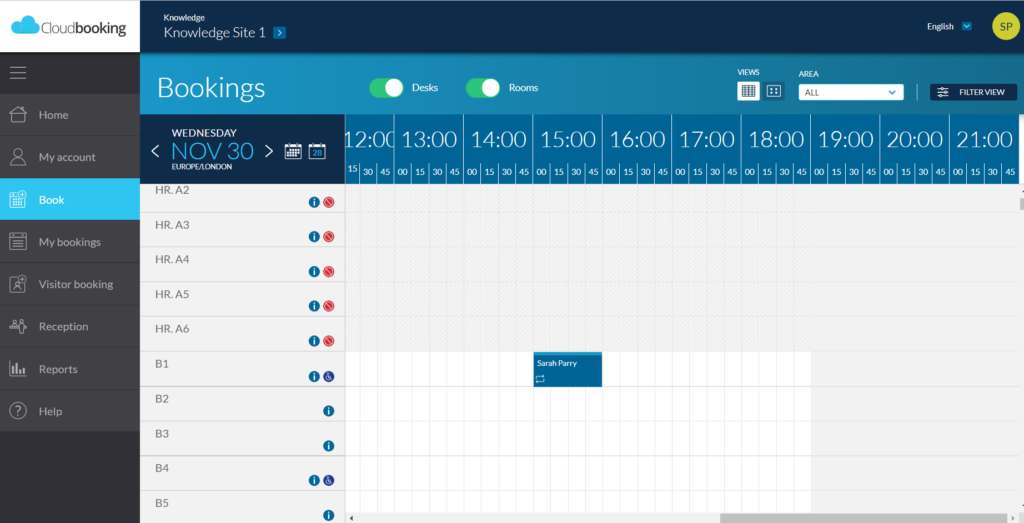
You will receive a message asking if you are sure you want to change this booking, click YES.
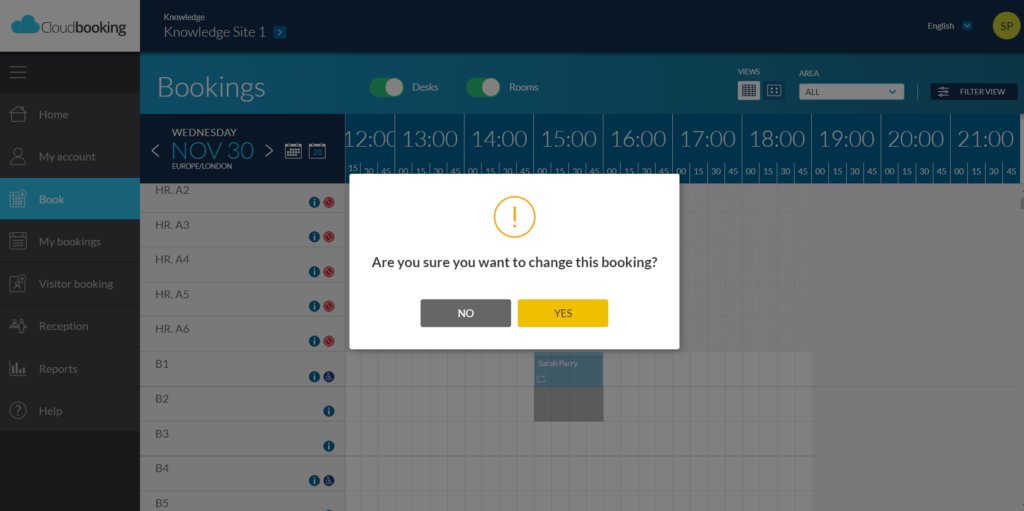
You will then see a message informing you that the booking is part of a repeat and asking if you would like to apply the change to ‘The whole series’ or ‘Only this occurrence’.
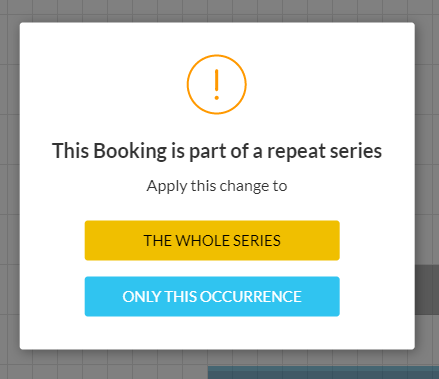
Select ONLY THIS OCCURENCE and your change will be made.
Your amendments will now show in My Bookings.
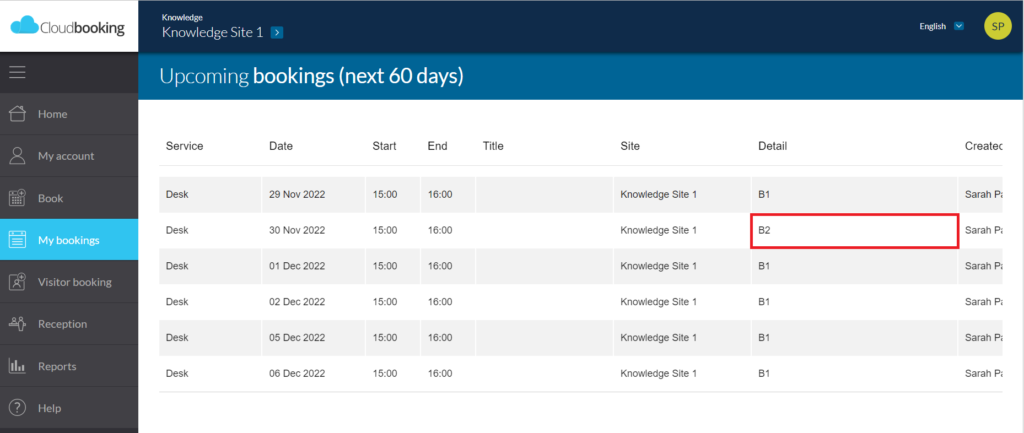
Deleting a single occurrence
Select your booking occurrence from the list.
Select Delete Occurrence
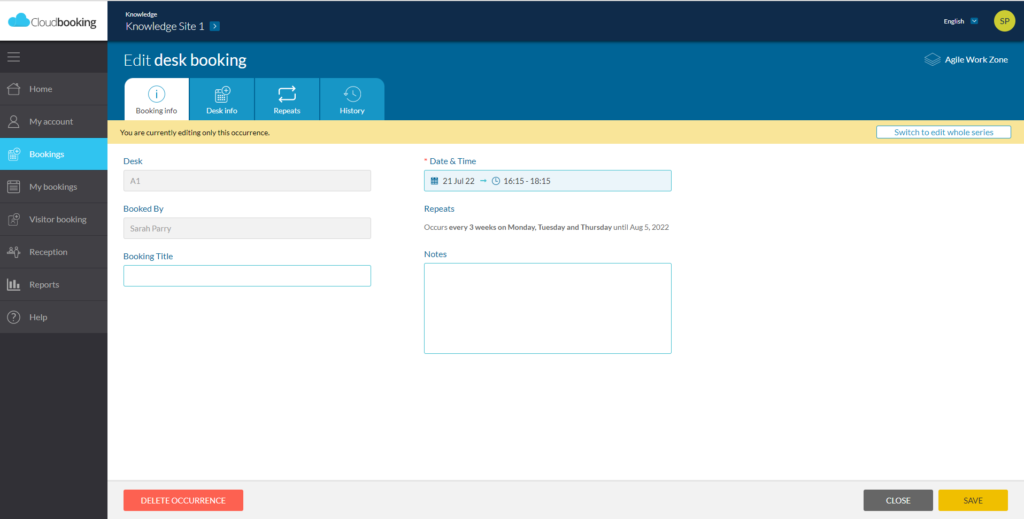
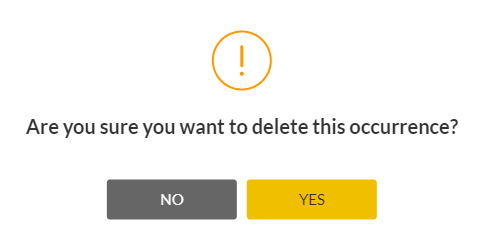
Click YES and the occurrence will be deleted. The rest of the repeat booking will remain.
If you wish to edit the entire series of bookings, you can select Switch to edit whole series button on the top right.

Editing the complete series
Select the booking you wish to edit from the list in My bookings or from the booking grid and the following screen will appear:
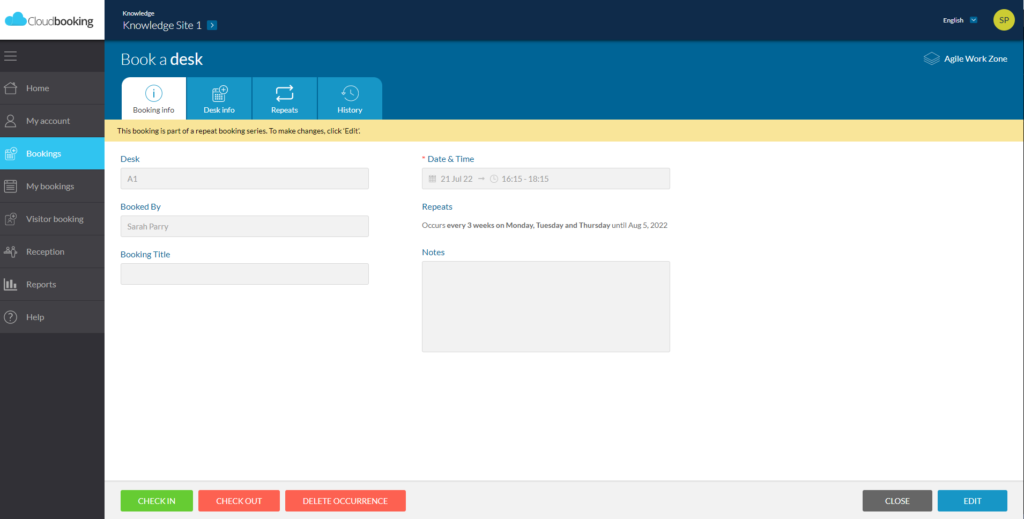
Select EDIT and the below warning will appear:
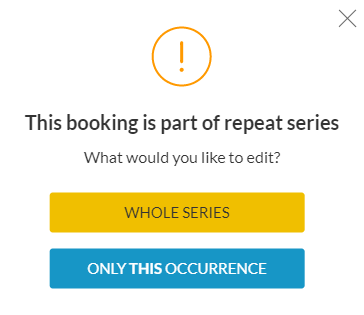
Click WHOLE SERIES and the following screen will appear:
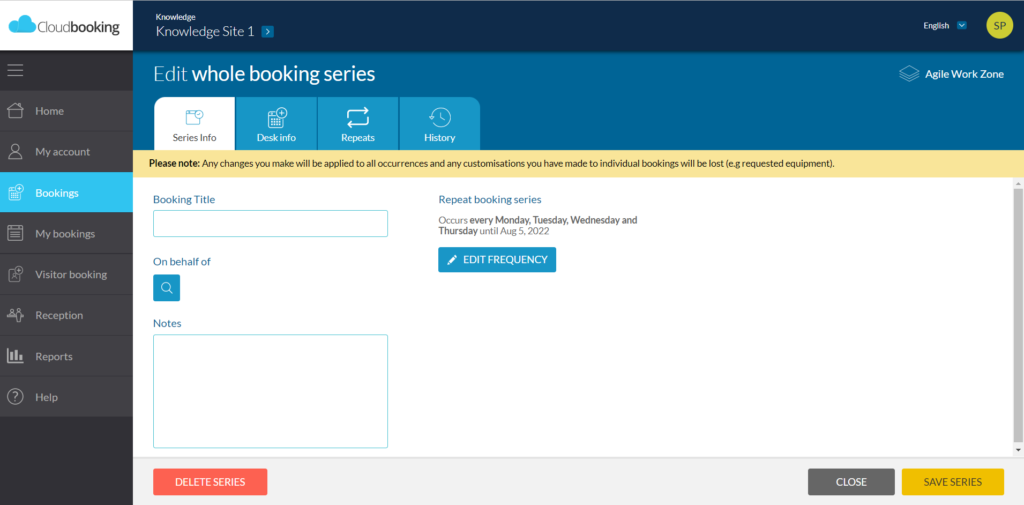
When editing the complete series the following can be edited:
– Dates
– Times
– Notes
– Title
– On behalf of booking
– Custom fields (e.g. no of attendees)
In the Edit whole booking series screen you can amend the Booking Title, add On behalf of and add notes. To edit other information select EDIT FREQUENCY.
Editing frequency
Click EDIT FREQUENCY
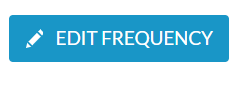
A side panel will open.
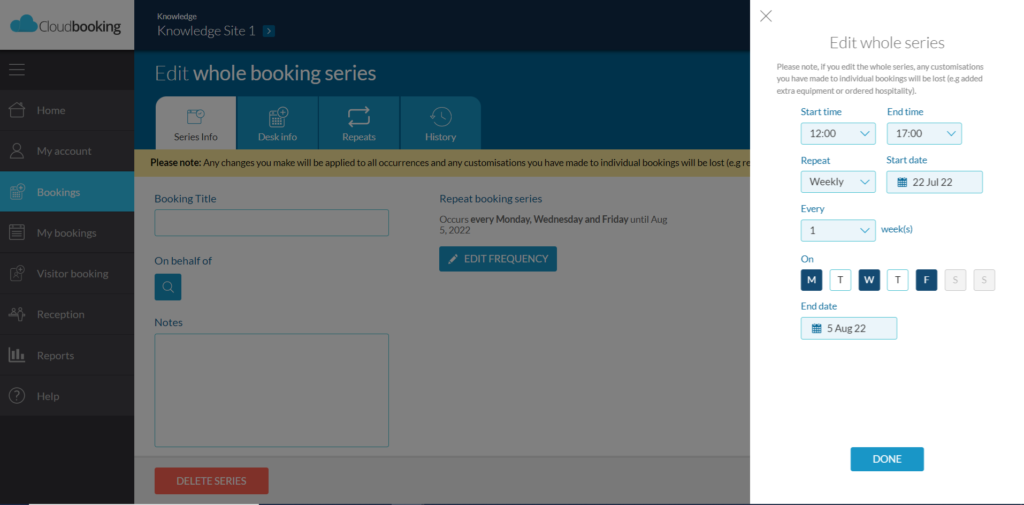
Make your changes and click DONE. You will be returned to the Edit booking screen and the side panel will close.
Make any further changes and click SAVE.
Delete series
Select the booking from the list in My Bookings or on the booking grid and the following screen will appear:
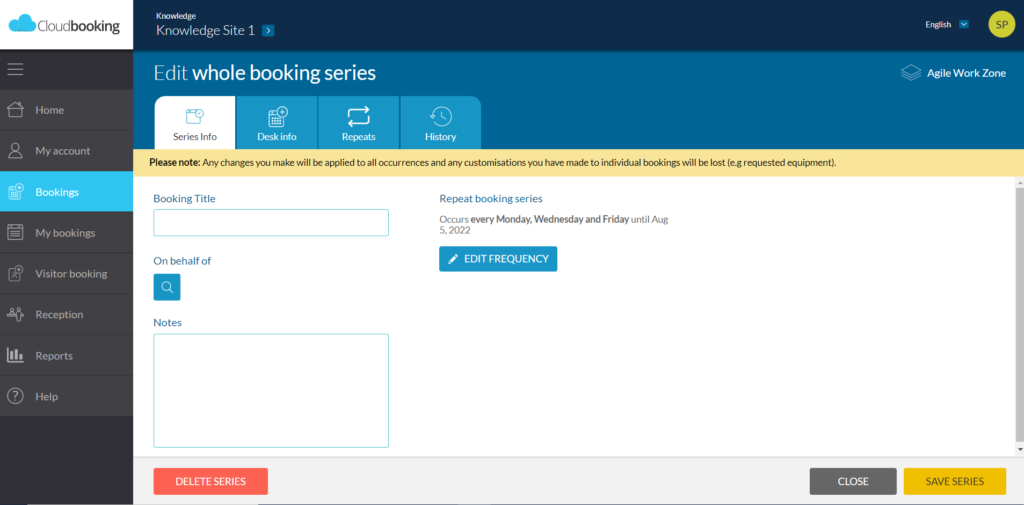
Select DELETE SERIES
The following message will appear:
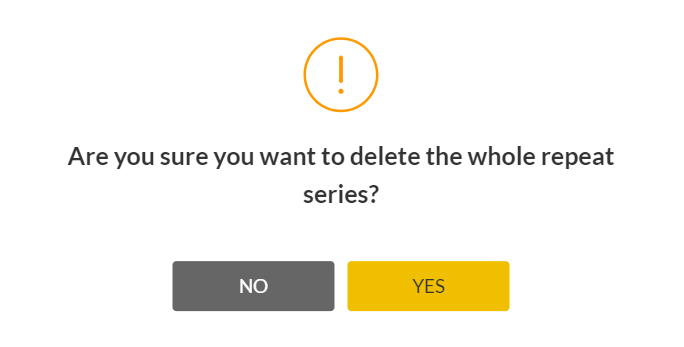
Click YES and the series of bookings will be deleted.
When your booking is complete, you will receive an email confirmation containing details of your booking and an attached ICS file which, when opened, will update your Calendar with your booking.
PLEASE NOTE: If you have made the booking via your Outlook or Google calendars then this will only delete the booking for the resource in Cloudbooking. The meeting will still be in your calendar without the resource attached. If you wish to delete the entire meeting please do so via your Outlook or Google calendar.