Content quick links
Cloudbooking app
How to make a new booking
Early check in / Early check out
How to edit and delete your booking
How to delete your booking
Cloudbooking app
Firstly, launch ‘Cloudbooking – Mobile’ and simply select the QR icon to scan the code. PLEASE NOTE: You must scan the QR code from within the app not directly from your camera.

How to make a new booking
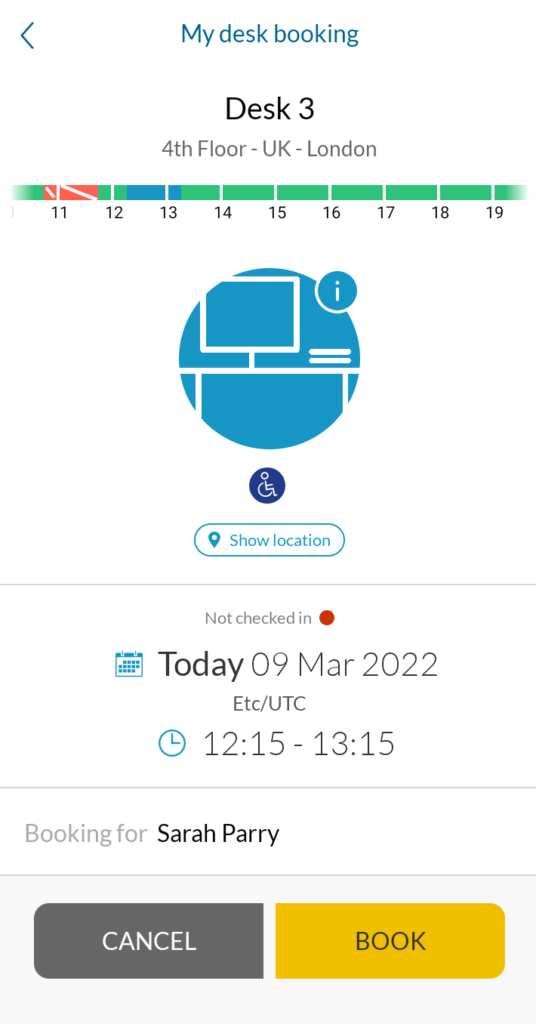
If the QR code scanned is valid and the room or desk you are wishing to book is available, the booking screen will open.
The booking will start from now until the end of the day, unless there is a booking during this timeframe. If this is the case, then the booking will be made from now until the end of the next available next slot (i.e. ending before the next booking starts).
- CANCEL → Are you sure you want to cancel this reservation?
- BOOK → Booked and checked in (if a booking starts in less than 30 mins time)
If the booking date and/or times are changed to start in more than 30 minutes time, then the booking cannot be checked in early. Instead, you will receive a success message with ‘Your booking has been confirmed’ and the created booking will not be checked in automatically.
If the booking starts in 30 minutes or less, then the booking is created and checked in.
This screen will appear after pressing on the BOOK button:
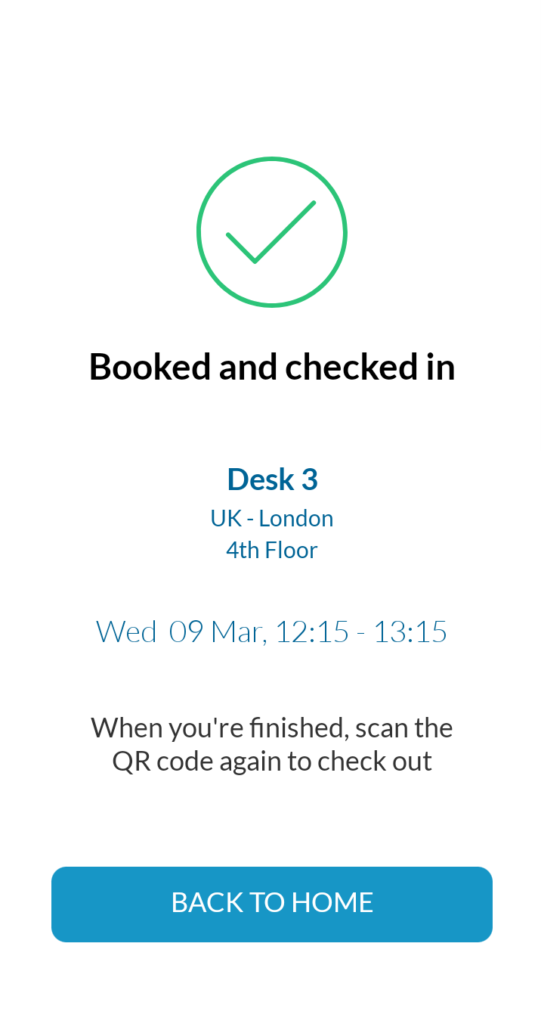
If an invalid QR code is scanned, this response screen will be displayed.
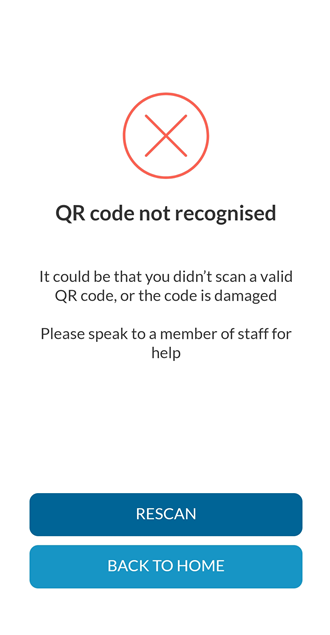
If the room or desk is already booked by another person, you will receive a notification that the resource is booked and by whom.

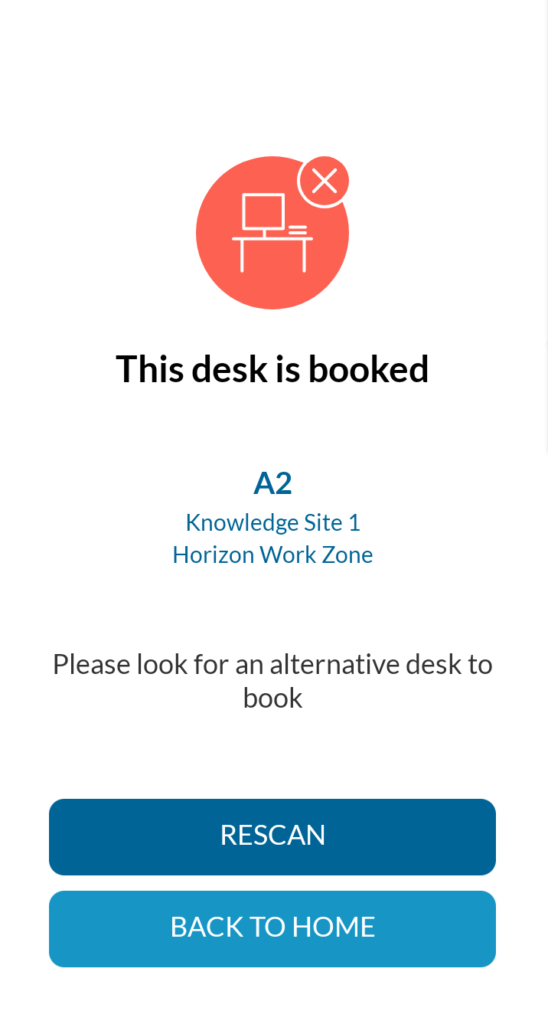
Early check in / check out
By scanning the valid QR code for your existing booking, you are able to manage your booking through early check in, check in, and check out.
Early check in
If you scan a QR code for a resource which you have previously booked, up to 30 minutes before the booking start time, then the early check in screen is shown.
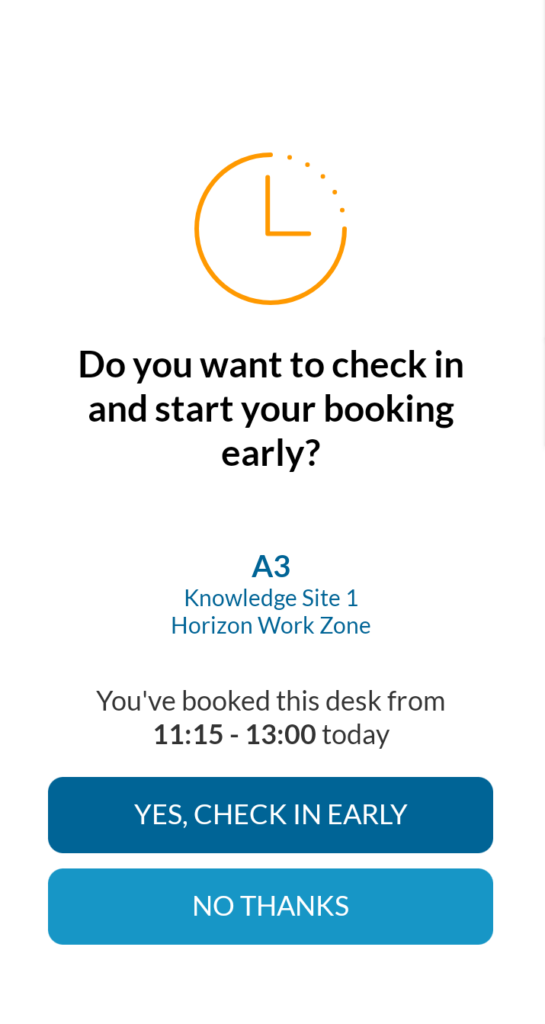
Check in
To check in to your booking, simply scan the QR Code on the desk and/or room and select the CHECK IN button
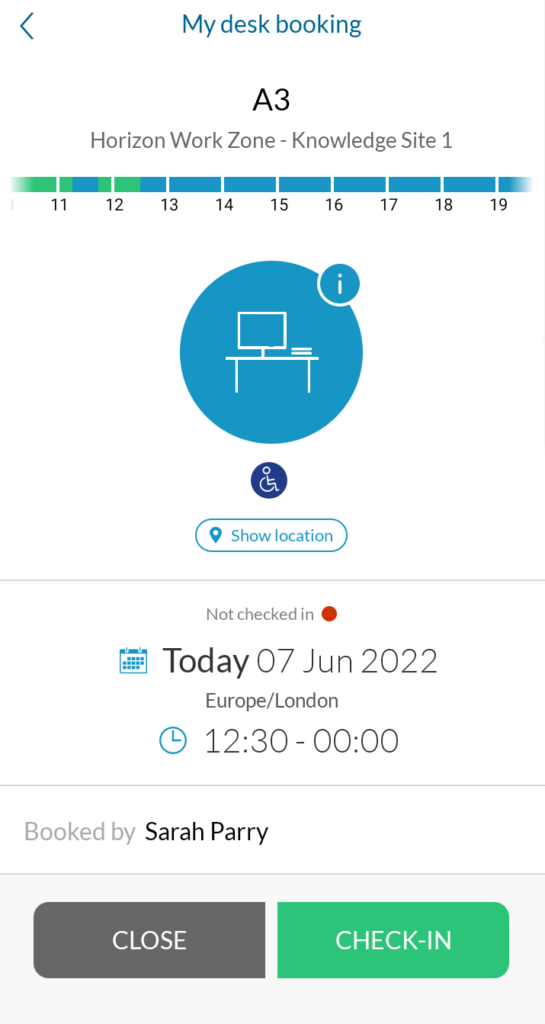
You will receive a success toast that your booking has been checked in

Check out
To check out of your booking, simply scan the QR Code on the desk and/or room and select the CHECK OUT button.
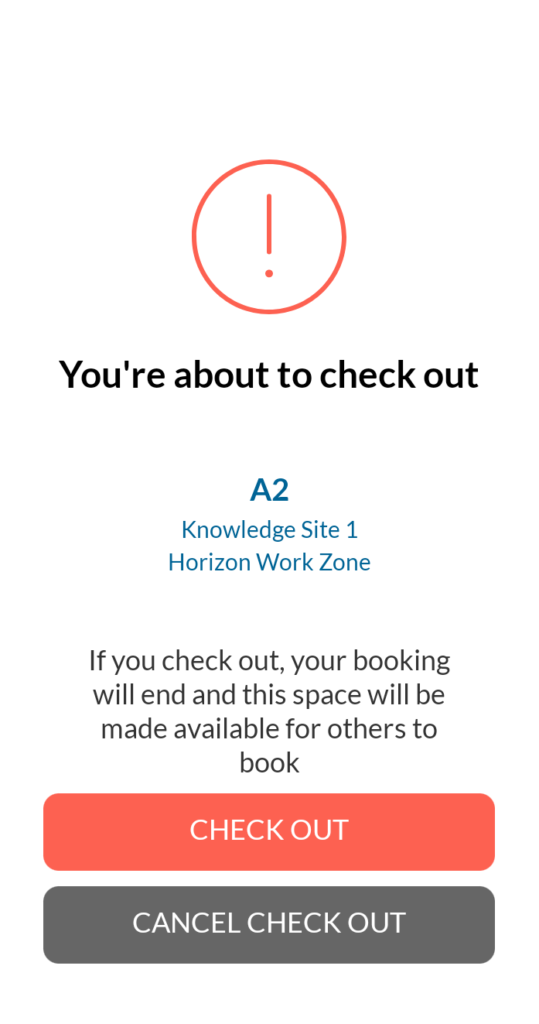
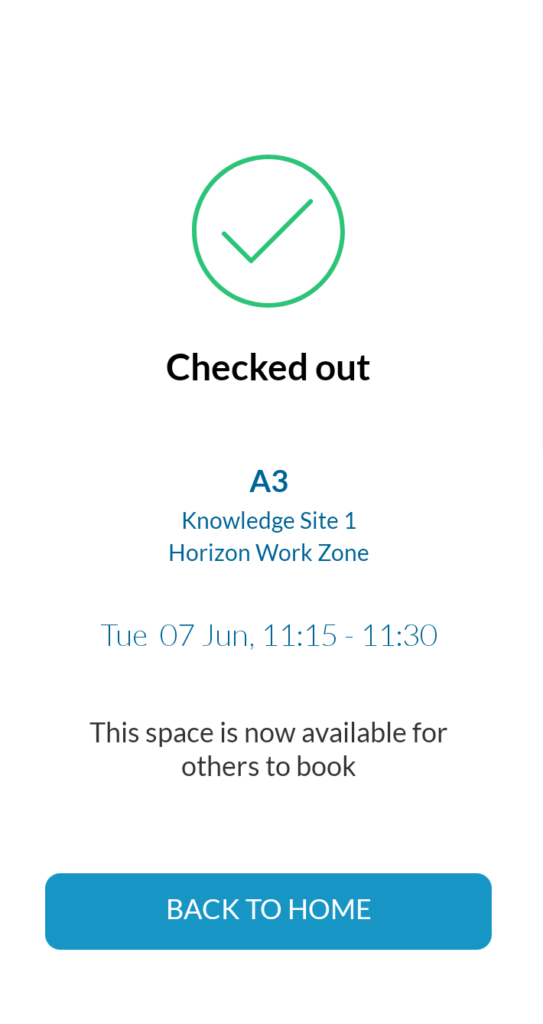
Your booking will now be checked out and the room or desk available for others to book.
How to edit and delete your booking
There are two locations where you can edit or delete your bookings.
- Locate and select the booking on your home screen.
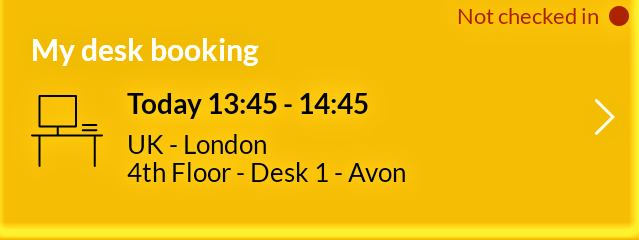
2. Select VIEW ALL on the home screen.
Your upcoming bookings will now appear. Locate and select the booking you wish to edit. Your bookings have been grouped into collapsible sections to assist in finding the relevant booking.
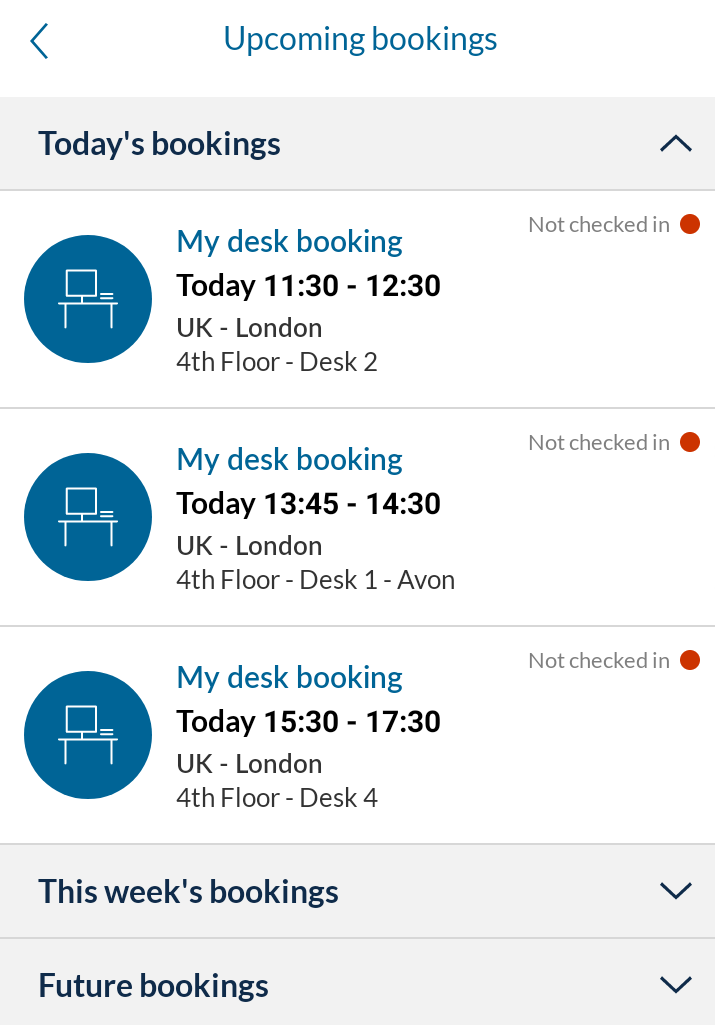


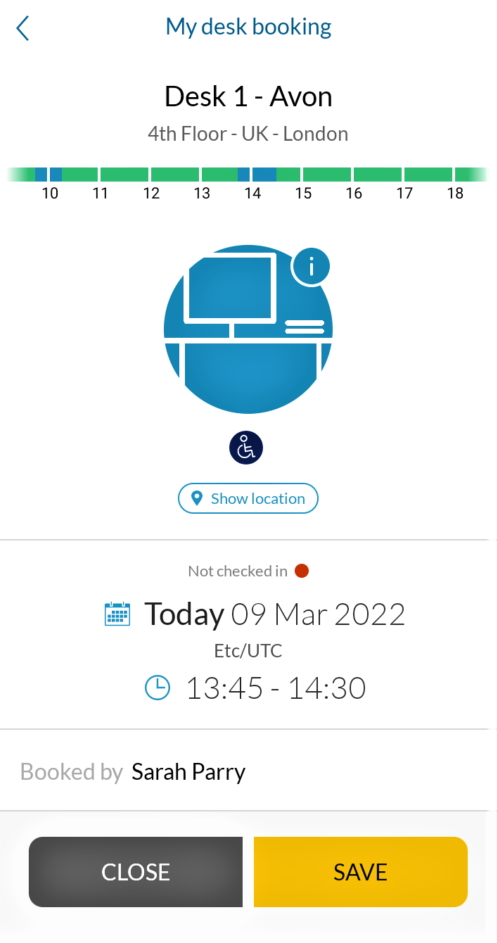
Make your changes and select SAVE to complete or CLOSE if you wish to cancel the changes you have made.
How to delete your booking
For any bookings in the future, that haven’t already started, you are presented with the following screen with a DELETE option available at the bottom.
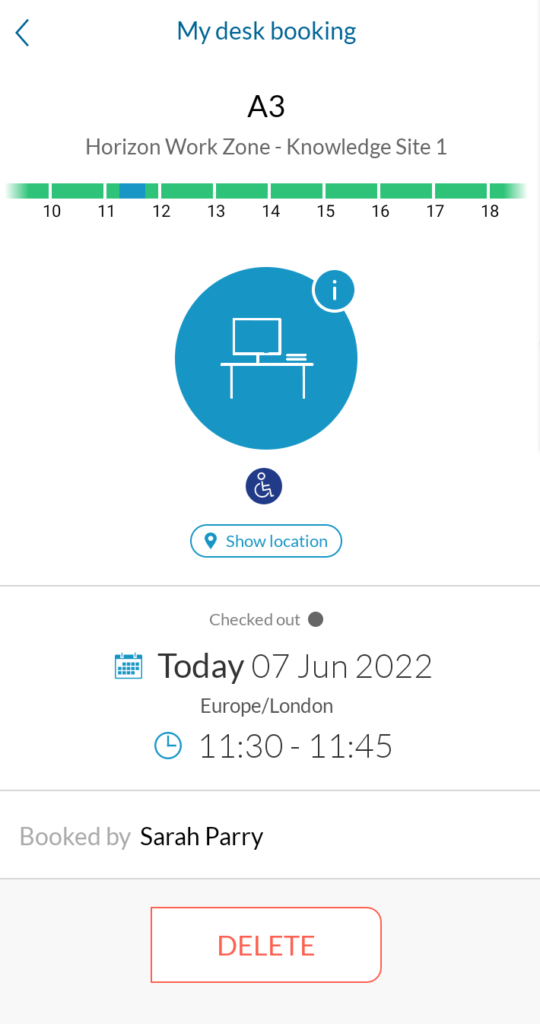
If you select DELETE, the following message will appear.
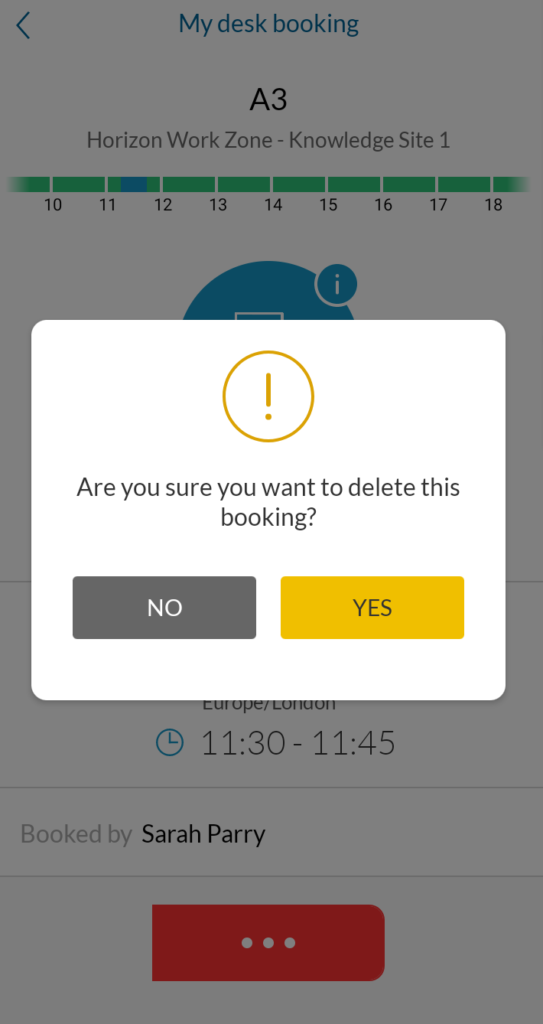
Select YES and your booking will be deleted.